Aggiungere passaggi
Usare i passaggi per suddividere le attività più grandi fino a pezzi più piccoli e più peractionable.
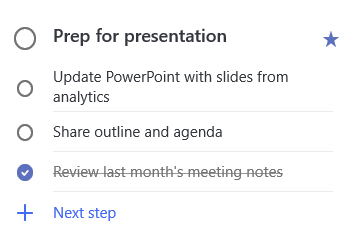
Per aggiungere un passaggio:
-
Toccare o fare clic sull'attività per aprire la visualizzazione dettagli, selezionare + Aggiungi passaggioe iniziare a digitare il passaggio successivo.
-
Al termine, selezionare enter sulla tastiera per salvare e chiudere.
Per aiutarti a tenere traccia, un contatore sotto il nome di ogni attività Visualizza il numero totale di passaggi che l'attività contiene e quanti sono stati completati fino a questo momento.
Aggiungere importanza
Aggiungere priorità alle attività eseguendo la partecipazione alle attività importanti in ogni elenco. Una volta interpretato, è possibile visualizzare tutte le attività prioritarie nell'elenco Smart più importante. È anche possibile ordinare ogni elenco in modo che le attività speciali vengano automaticamente spostati all'inizio dell'elenco.
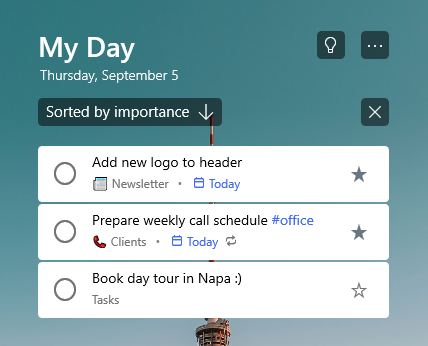
Aggiungere note
Se si desidera aggiungere altre informazioni aggiuntive all'attività, è possibile aggiungere una nota. Selezionare l'attività per aprire la visualizzazione dettagli e toccare o fare clic all'interno della nota per selezionarla. Una volta selezionata, è possibile immettere le informazioni aggiuntive. Al termine, selezionare Salva o fine.
Aggiungere contrassegni
È possibile organizzare le attività in elenchi diversi aggiungendo hashtag (ad esempio #work o #school) ai nomi delle attività. È possibile aggiungere tag durante la creazione di attività o durante la modifica.
È possibile visualizzare rapidamente tutte le attività, le note e i passaggi che condividono un tag selezionando il tag o cercandolo nella barra di ricerca.
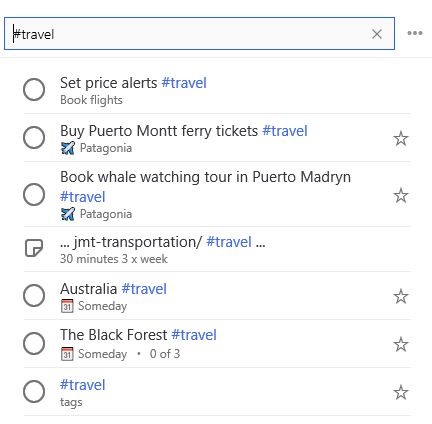
Aggiungere note
Se si desidera aggiungere altre informazioni aggiuntive all'attività, è possibile aggiungere una nota. Selezionare l'attività per aprire la visualizzazione dettagli e toccare o fare clic all'interno della nota per selezionarla. Una volta selezionata, è possibile immettere le informazioni aggiuntive. Al termine, selezionare Salva o fine.
Per supportare la formattazione RTF, è possibile creare un elenco numerato o applicare la formattazione in grassetto, corsivo o sottolineato alle note.
Scelte rapide da tastiera
|
Per |
Premere |
|---|---|
|
Applicare la formattazione in grassetto al testo |
CTRL+B |
|
Applicare la formattazione in corsivo al testo |
CTRL+I |
|
Applicare la formattazione di sottolineatura al testo |
CTRL+U |
Questa opzione è attualmente disponibile solo per il Web.
Aggiungere categorie
Se si usa Outlook e si vogliono organizzare le attività, è possibile categorizzare le attività e visualizzarle negli elenchi da fare. Puoi categorizzare le attività con lo stesso set di categorie che usi in Outlook.
Per assegnare una categoria a un'attività, selezionare l'attività, selezionare Seleziona una categoriae scegliere la categoria che si vuole usare. È possibile assegnare più categorie a un'attività.
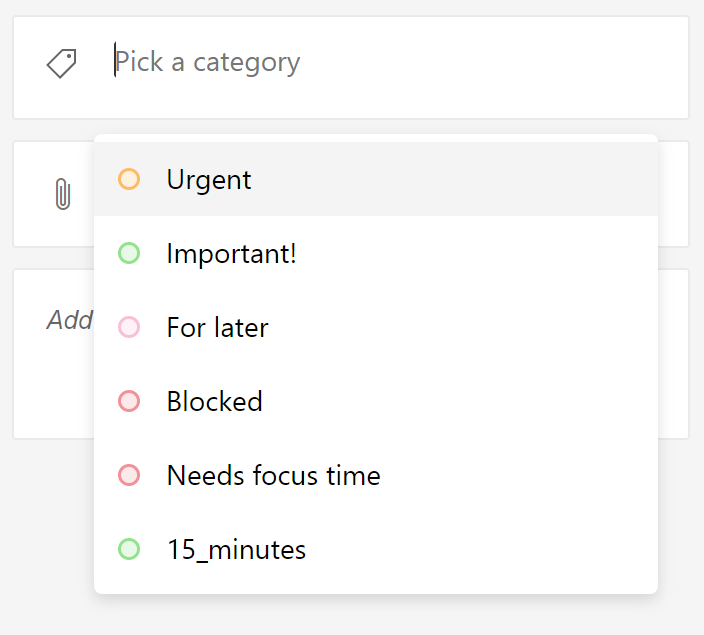
Verranno visualizzate tutte le categorie applicate a un'attività nella visualizzazione elenco.

Per rimuovere una categoria, selezionare X nell'etichetta della categoria oppure spostarlo nella selezione delle categorie ed eliminarlo.

È possibile creare nuove categorie in Outlook. Leggi altre informazioni su come creare o modificare categorie in Outlook.
Categorie per le attività da posta elettronica contrassegnata
Le attività create da un messaggio di posta elettronica contrassegnato o dopo il 27 aprile 2020 avranno le stesse categorie del messaggio di posta elettronica contrassegnato. Queste categorie vengono sincronizzate tra le attività e la posta elettronica, quindi è necessario modificare una categoria in un'unica posizione per aggiornarla nell'altra.
Le attività create da un messaggio di posta elettronica contrassegnato prima del 27 aprile 2020 non verranno aggiornate per visualizzare le categorie del messaggio di posta elettronica di origine. È possibile aggiornarli con le categorie del messaggio di posta elettronica di origine inbandierando e ricontrassegnando la posta elettronica di origine. Se si assegnano le nuove categorie da eseguire, le categorie verranno sovrascritte per il messaggio di posta elettronica collegato dell'attività.










