Un tour a 360° consente agli spettatori di spostarsi attraverso una sequenza di immagini a 360°. Il tour viene creato collegando le immagini a 360° da usare e annotandole ognuna per includere testo, immagini, video, audio o file. Per creare un tour, usare la web part Tour a 360°.
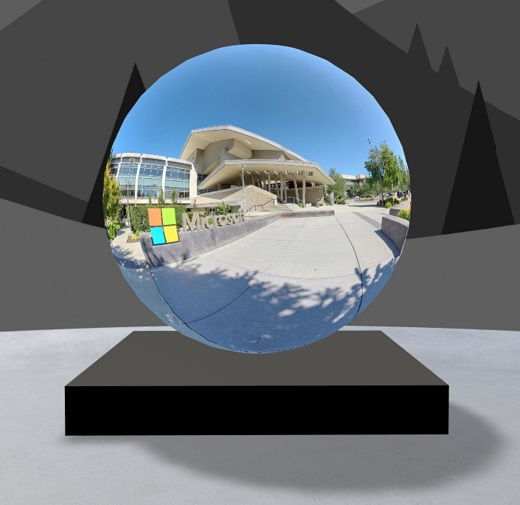
Aggiungere la web part Tour a 360°
-
Passare allo spazio in cui si vuole aggiungere un tour.
-
Se non è già attiva la modalità di modifica, selezionare Modifica nell'angolo in alto a destra dello spazio.
-
Nell'area selezionare il segno più (+) cerchiato nell'angolo in alto a sinistra dello spazio, quindi selezionare tour a 360° nell'elenco delle web part.
-
Selezionare un punto qualsiasi della struttura (piano) per posizionare la web part.
-
Trova e seleziona tutti i file di immagine a 360° che vuoi usare, quindi seleziona Apri.
È possibile aggiungere altre immagini o rimuovere immagini in un secondo momento mentre si crea il tour.
Note:
-
Anche se sono state selezionate più immagini, nella web part verrà visualizzata una sola immagine, ovvero l'immagine con cui inizierà il tour. È possibile modificare l'immagine iniziale in un secondo momento.
-
È possibile aggiungere altre immagini o rimuovere immagini in un secondo momento mentre si crea il tour.
-
-
Selezionare la web part e quindi modifica

-
Se si vuole, immettere testo alternativo per la web part nella casella Testo alternativo in Dettagli.
-
Per impostare la distanza tra l'immagine e il podio, usare il dispositivo di scorrimento Altezza dal podio . Se non si vuole usare un podio, far scorrere l'interruttore Mostra podio su Disattivato.
-
Se si vuole, è possibile aggiungere azioni a un tour a 360° proprio come le altre web part. In questo modo è possibile riprodurre l'audio, collegare altri spazi o contenuto esterno e controllare le azioni principali e secondarie come descritto per la web part Immagine a 360°.
Usare il generatore di tour per impostare l'immagine iniziale e il formato per tutte le immagini
-
Selezionare Apri generatore di tour.
Nota: Tutte le immagini selezionate quando è stata aggiunta la web part vengono visualizzate nell'area di notifica nella parte inferiore dello spazio.
-
Seleziona l'immagine a 360° con cui vuoi iniziare il tour selezionando un'opzione in Avvia tour con questa immagine. Questa sarà la prima immagine visualizzata durante la visualizzazione del tour e l'immagine visualizzata per la web part.
-
Per modificare il formato dell'immagine per tutte le 360 immagini nel tour, selezionare una delle opzioni in Seleziona formato per tutte le immagini a 360° in questo tour.
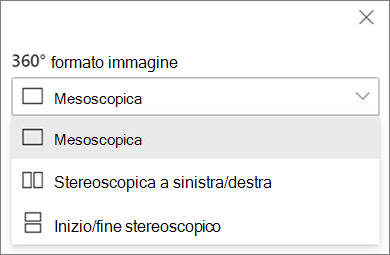
Se la fotocamera usata per acquisire l'immagine a 360° era una singola fotocamera con lente posizionata su un rig o formazione di anello per creare un cerchio, seleziona Monoscopico. Se la fotocamera usata per acquisire l'immagine a 360° era di due fotocamere per ogni campo vedrai, selezionare Stereoscopico.
-
Scegliere se usare le patch di Nadir e impostare le dimensioni. Scegli anche se mostrare una patch chiara o scura.
Spostarsi tra le immagini a 360° nel tour
-
Nel generatore di tour posizionare il puntatore del mouse sull'area di notifica nella parte inferiore dello schermo per visualizzare tutte le immagini del tour.
-
Selezionare un'immagine per accedervi e impostare la visualizzazione iniziale, collegarla ad altre immagini e aggiungere annotazioni all'immagine.
Impostare la visualizzazione iniziale per ogni immagine del tour
-
Mentre sei nel generatore di tour, tieni premuto il pulsante sinistro del mouse o il pulsante del track pad e trascina il cursore verso sinistra, destra, verso l'alto o verso il basso per eseguire una panoramica dell'immagine e regolare la visualizzazione iniziale desiderata.
-
Selezionare Imposta come visualizzazione iniziale dell'immagine.

È possibile selezionare l'icona della bussola in qualsiasi momento per passare alla visualizzazione iniziale esistente per l'immagine.
-
Passare a ogni immagine del tour e ripetere i passaggi 1 e 2 per impostare tutte le visualizzazioni iniziali.
Aggiungere collegamenti tra immagini a 360° nel tour
-
Usare l'area di notifica nella parte inferiore del generatore di tour per passare all'immagine in cui si vuole aggiungere un collegamento.
-
Tieni premuto il pulsante sinistro del mouse o il pulsante del track pad e trascina il cursore verso sinistra, destra, verso l'alto o verso il basso per eseguire una panoramica dell'immagine nella posizione in cui vuoi posizionare il collegamento.
-
Mentre viene visualizzata l'icona + , selezionare la posizione nell'immagine in cui si vuole inserire il collegamento.
-
Selezionare Collega un'immagine a 360° per inserire un collegamento in questa posizione.
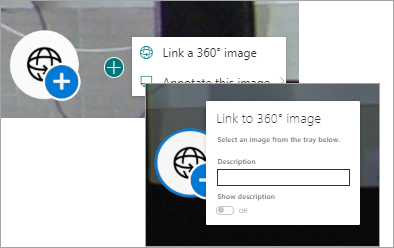
-
Selezionare l'immagine da collegare dall'area di notifica seguente.
-
Se si vuole, immettere una Descrizione per descrivere l'immagine a cui si sta collegando, quindi assicurarsi che l'interruttore Mostra descrizione sia impostato su Attivato. Se non si vuole visualizzare una descrizione, spostare l'interruttore sulla posizione Disattivato .
Suggerimento: Può aiutare gli utenti a includere nella descrizione che possono selezionare il collegamento per passare all'immagine.
-
Ripetere i passaggi da 1 a 6 per tutti gli altri collegamenti da aggiungere al tour.
Aggiungere annotazioni alle immagini nel tour
-
Usare l'area di notifica nella parte inferiore del generatore di tour per passare all'immagine in cui si vuole aggiungere un collegamento.
-
Tieni premuto il pulsante sinistro del mouse o il pulsante del track pad e trascina il cursore verso sinistra, destra, verso l'alto o verso il basso per eseguire una panoramica dell'immagine nella posizione in cui vuoi posizionare il collegamento.
-
Mentre viene visualizzata l'icona + , selezionare la posizione nell'immagine in cui si vuole inserire l'annotazione. .
-
Espandere il menu Annota questa immagine e selezionare il tipo di annotazione dal menu.
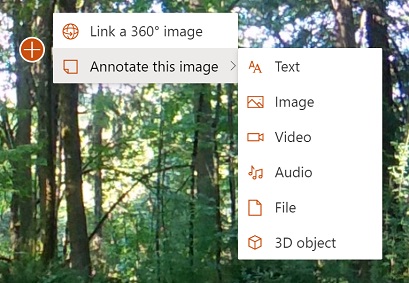
-
Ripetere i passaggi da 1 a 4 per aggiungere altre annotazioni.
Aggiungere altre immagini al tour
-
Nel generatore di tour selezionare Aggiungi altre immagini a 360° nell'area di notifica.
-
Seleziona le immagini a 360° che vuoi usare e quindi seleziona Apri.
Eliminare immagini dal tour
-
Nel generatore di tour usare la barra delle immagini per selezionare l'immagine o le immagini da eliminare.
-
Selezionare Elimina.
-
Confermare che si vuole rimuovere l'immagine dal tour selezionando Sì nella finestra di dialogo di conferma. L'immagine e gli eventuali collegamenti o annotazioni aggiunti al tour verranno rimossi dal tour, ma l'immagine non verrà eliminata dalla posizione di origine, ad esempio una raccolta documenti di SharePoint o OneDrive.
Nota: Non è possibile eliminare l'immagine iniziale dal tour. Se si vuole eliminare l'immagine, selezionare prima un'immagine diversa come immagine iniziale.
Suggerimenti
-
Inserire le immagini a 360° per l'intero tour in un'unica cartella o raccolta documenti per accedervi facilmente.
-
Usare nomi di file significativi per le immagini a 360°. È consigliabile iniziare i nomi dei file con un numero nell'ordine desiderato, in modo che vengano visualizzati nell'ordine indicato nell'area di notifica.










