Nota: Riteniamo importante fornire il contenuto della Guida più recente non appena possibile, nella lingua dell'utente. Questa pagina è stata tradotta automaticamente e potrebbe contenere errori di grammatica o imprecisioni. L'intento è quello di rendere fruibile il contenuto. Nella parte inferiore della pagina è possibile indicare se le informazioni sono risultate utili. Questo è l' articolo in lingua inglese per riferimento.
Una firma digitale è l'equivalente elettronico della propria firma scritta a mano in un controllo, di trasporto addebito sulla carta di credito o contratto, ma è ancora più di una firma scritta. Quando si aggiunge una firma digitale a una maschera Microsoft Office InfoPath 2007, la firma è invalidata se vengono modificate da chiunque ma si.
In questo articolo viene descritto come aggiungere una firma digitale a un modulo abilitati per i browser Office InfoPath 2007 progettati per accettarla. Poiché aggiungendo che una firma digitale a una maschera abilitati per i browser richiede un browser che supporti ActiveX, è necessario utilizzare Windows Internet Explorer per eseguire questa operazione.
Importante: Se si è un progettista di modelli di modulo per informazioni su come abilitare le firme digitali nei moduli abilitati per i browser, vedere gli argomenti seguenti:
Se si desiderano informazioni su come aggiungere la firma digitale la compilazione di un modulo, continuare a leggere questo articolo. Per informazioni generali sulle firme digitali, vedere Introduzione alle firme digitali.
Aggiungere una firma digitale a una maschera
È possibile aggiungere una firma digitale a una maschera, è necessario disporre di un certificato digitale. Un certificato digitale è simile a un codice segreto assegnato all'utente. Si è l'unica persona che è possibile assegnare il codice a una maschera, quando si esegue il codice è la firma digitale. (Non è necessario ricordare un codice complesso. È possibile vedere come funziona poco.)
I certificati digitali possono essere rilasciati per il reparto IT dell'organizzazione o potrebbe essere necessario ottenere uno da un'autorità di certificazione commerciale, ad esempio VeriSign. Contattare il reparto IT per scoprire come ottenere il certificato.
È possibile aggiungere una firma digitale a qualsiasi modulo di InfoPath che è stata progettata con le firme digitali abilitate. Per determinare se le firme digitali sono attivate per un modulo, cercare un collegamento fare clic qui per accedere in questa sezione.

Note:
-
Prima di firmare un modulo abilitati per i browser in un computer, è necessario installare i componenti due aggiuntivi sono i controlli ActiveX necessari per aggiungere una firma. Poiché questa operazione richiede un browser che supporti ActiveX, è necessario utilizzare Windows Internet Explorer quando si aggiunge una firma a un modulo abilitati per i browser.
-
Si esprime in questo articolo informazioni sulle maschere si apre in un Web browser. È anche possibile aggiungere una firma digitale a una maschera che si apre in InfoPath, ma la procedura è diversa rispetto a quelle descritte in questo documento.
-
Aprire la maschera e aggiungere le informazioni richieste.
Nota: La prima volta che si tenta di firmare un modulo abilitati per firma in un computer, verrà richiesto di installare i componenti due aggiuntivi sono i controlli ActiveX. I componenti aggiuntivi necessari per aggiungere una firma. Seguire le istruzioni nella finestra di dialogo che compare, per installare i controlli. Quando il controllo è stato installato, verrà aperto il modulo. Per firmare il modulo, è necessario attivare due componenti aggiuntivi di Windows Internet Explorer. Fare clic sulla barra informazioni nella finestra di dialogo e quindi fare clic su controllo ActiveX eseguire per attivare ogni componente aggiuntivo.
-
Quando si è pronti firmare il modulo, fare clic su fare clic qui per accedere in questa sezione.
Nota: La firma digitale si applica a solo una sezione di maschera, non alla maschera intera. È possibile collegamenti ad altre sezioni di firma.
-
Se viene visualizzato un messaggio che indica che il modulo contiene modifiche che devono essere elaborate prima che possono essere firmato, fare clic su OK per chiuderla.

-
Nella finestra di dialogo visualizzata visualizza un'immagine della maschera. Esaminare le informazioni per assicurarsi che la maschera sia corretta. Se le informazioni non sono corrette, fare clic su Annulla, correggere la maschera e quindi ricominciare da capo al passaggio 2.
Nota: Se questa finestra di dialogo non viene visualizzato automaticamente, fare clic qui per accedere in questa sezione fare di nuovo clic.
-
Quando le informazioni sono corrette, fare clic su Seleziona certificato.
-
Nell'elenco visualizzato, selezionare il certificato che si desidera utilizzare per firmare il modulo e quindi fare clic su OK.
-
Scorrere verso il basso della finestra di dialogo firma: pagina Web e selezionare la casella di controllo è stato controllato il contenuto prima della firma.
-
Fare clic sul pulsante di accesso.
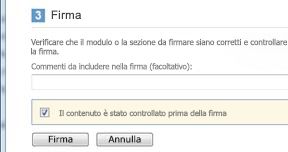
-
Quando è stata eseguita correttamente la maschera, verrà visualizzata una sezione nella parte inferiore del modulo che indica che: firma valida per il nome, seguito da informazioni sulla data e ora per quando è stato effettuato l'accesso il modulo.
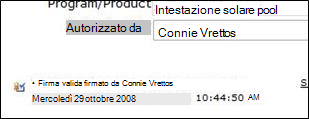
Le informazioni nella sezione l'accesso a questo punto sono di sola lettura. Non è né che nessun altro possibile modificarla come la firma digitale è collegata.
Se è necessario apportare modifiche, è possibile rimuovere la firma digitale, apportare le modifiche e quindi accedere di nuovo la sezione. Nessun utente può rimuovere una firma digitale.










