I promemoria possono essere utili quando sono presenti molti elementi contrassegnati e potrebbero sfuggirne uno importante. Un promemoria viene visualizzato e richiede attenzione, proprio come gli avvisi visualizzati per una riunione o un appuntamento che sta per iniziare.
-
In Attività fare clic con il pulsante destro del mouse su un'attività e quindi scegliere Aggiungi promemoria.
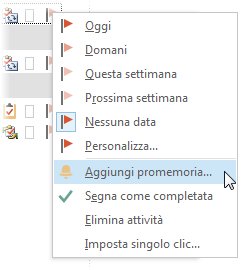
Se l'attività è già aperta in una finestra separata, fare clic su Attività > Completa > Aggiungi promemoria.
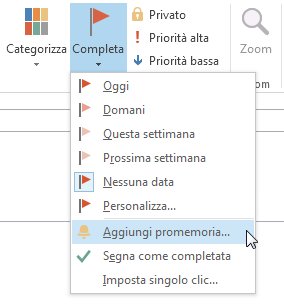
-
Nella finestra di dialogo Personalizzato è consigliabile impostare il testo predefinito Contrassegno su un'azione chiara in modo che, quando viene visualizzato il promemoria, l'azione richiesta sia evidente. È ad esempio possibile digitare Inviare a Elisabetta una risposta alla domanda di permesso.

-
La casella Promemoria è già selezionata, quindi immettere la data e l'ora in cui si vuole visualizzare il popup di promemoria.










