È possibile allegare un file alla conversazione o rispondere in Viva Engage caricando un file dal computer o selezionando un allegato o una GIF.
Nella parte inferiore di ogni post di avvio o risposta selezionare l'icona che rappresenta la posizione dell'allegato.
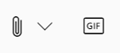
|
Icona |
Posizione del file |
|
|
Caricare un file da qualsiasi posizione nel computer. |
|
|
Selezionare una GIF da un elenco di GIF disponibili. |
Caricare un file dal computer in uso
-
Selezionare l'icona di caricamento

-
Selezionare il file da caricare.
-
Selezionare Apri > Pubblica.
Nota: I dati EXIF sui file di immagini e video non vengono conservati quando vengono caricati nell'app viva Engage per dispositivi mobili (iOS o Android), in base alle convenzioni della piattaforma.
Selezionare una GIF
Usare questa opzione solo se si sta cercando una GIF dal Web. Se si sta aggiungendo un file in locale che sembra essere una GIF, usare l'opzione carica un file.
-
Seleziona l'icona GIF

-
Digita una frase nella casella Cerca una GIF che cattura l'essenza di ciò che vuoi comunicare, ad esempio grazie o sorpresa.
-
Seleziona il file GIF che vuoi usare e quindi seleziona Pubblica.
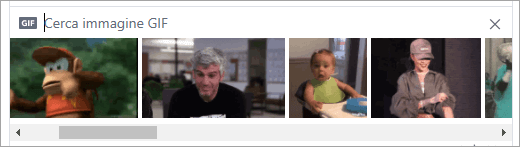
DOMANDE FREQUENTI
Allegare file
D: Cosa succede al file quando lo alleghi?
R: Se la conversazione viene pubblicata in una community, il file viene aggiunto all'elenco File della community in cui è pubblicata la conversazione. Per trovare il file, seleziona la community, quindi seleziona File e seleziona il file o passa alla conversazione che contiene il file. Se il file è allegato a una conversazione in una Microsoft 365 community connessa, il file verrà salvato in SharePoint in Microsoft 365. In caso contrario, il file verrà salvato in Viva Engage cloud storage.
D: È possibile scegliere dove caricare un file?
R: No. Se il gruppo connesso può salvare i file in SharePoint in Microsoft 365, tutti i nuovi file per la community verranno salvati in questa cartella. Tutti gli altri file vengono salvati in Viva Engage cloud storage.
D: Tutte le community possono archiviare i file di Viva Engage in SharePoint in Microsoft 365 ?
R: No. Anche quando si archiviano i file Viva Engage in SharePoint in Microsoft 365 è disponibile per l'azienda, alcuni tipi di community possono archiviare i file solo in Viva Engage:
-
Messaggi privati
-
Community esterne
-
Eventuali community non connesse
D: Posso aggiungere file direttamente nella cartella Apps/Viva Engage in SharePoint in Microsoft 365 e visualizzarli nell'elenco File in Viva Engage?
R: No. Per visualizzare o cercare un file nell'elenco File in Viva Engage, è necessario allegarlo a una conversazione o caricarlo in Viva Engage. È consigliabile non eliminare, spostare o rinominare i file nella sottocartella App/Viva Engage.
Uso dei file
D: Come si aggiunge un file alla home page del gruppo?
R: Nella home page della community, nella sezione Aggiunta sul lato destro della pagina, seleziona Aggiungi e quindi aggiungi un collegamento.
Solo gli utenti che hanno accesso al file possono accedere al file aggiunto.
D: In che modo altri utenti visualizzano un file pubblicato in Viva Engage?
R: La modalità di visualizzazione dell'allegato nel feed dipende dal tipo di file. Qualsiasi file allegato non immagine è visibile come collegamento sotto il messaggio. Gli utenti possono selezionare il collegamento per visualizzare il file. Le immagini allegata sono visibili come anteprima sotto il post o la risposta della conversazione. Per visualizzare l'immagine, gli utenti possono selezionare l'anteprima.
Gli utenti possono anche visualizzare e scaricare un file dall'elenco File del gruppo o dall'elenco File . Selezionare il file e quindi nella sezione Azioni file del riquadro destro selezionare Scarica.
D: Chi può visualizzare i file che pubblico su Viva Engage?
R: Questa procedura è diversa per i file Viva Engage archiviati nell'archiviazione cloud Viva Engage e i file Viva Engage archiviati in SharePoint in Microsoft 365.
Per i file archiviati in Viva Engage:
-
Se il file viene caricato in una community pubblica, tutti i membri della rete Viva Engage possono accedervi.
-
Se il file viene pubblicato in una community privata, solo i membri della community potranno visualizzarlo e modificarlo. È anche possibile condividere un file con persone che non sono membri della community.
-
I guest a livello di rete possono visualizzare e caricare file nelle community a cui appartengono.
-
I guest a livello di conversazione possono visualizzare i file a cui viene fatto riferimento nella conversazione e caricare file nella conversazione.
-
I guest esterni possono visualizzare e caricare file nelle community a cui appartengono.
Per i file archiviati in SharePoint in Microsoft 365:
-
Se il file viene caricato in una community pubblica, qualsiasi normale utente Viva Engage nella rete Viva Engage può accedervi.
-
Se il file viene pubblicato in una community privata, gli utenti normali membri di tale community possono visualizzare e modificare il file. I membri della community possono anche condividere un file con altri utenti Viva Engage che non sono membri della community.
-
I guest a livello di rete non hanno accesso predefinito per visualizzare i file Viva Engage salvati in SharePoint in Microsoft 365.
-
Se si vuole consentire loro di richiedere l'accesso per visualizzare file specifici, devono essere aggiunti come guest Azure B2B nel tenant di Microsoft 365. Per altre informazioni, vedere la documentazione B2B di Azure Active Directory.
-
Se si vuole consentire loro di caricare file in una community specifica o di avere accesso predefinito ai file caricati in SharePoint in Microsoft 365, aggiungerli come membri della community in SharePoint in Microsoft 365.
-
-
I guest a livello di conversazione non hanno accesso predefinito ai file salvati in SharePoint in Microsoft 365. Se si vuole consentire loro di richiedere l'accesso a file specifici nella conversazione, aggiungerli come guest Azure B2B nel tenant di Microsoft 365. Non possono caricare file.
-
I guest esterni possono essere solo membri di community esterne. Le community esterne archiviano i file solo in Viva Engage.
D: Come si condivide un file con colleghi specifici?
R: Inviare un messaggio privato ai colleghi e allegare il file al messaggio oppure, se il file è già elencato nella pagina File , selezionarlo e quindi selezionare Condividi.
D: La ricerca viene cercata nel contenuto dei file o solo nel nome del file?
R: Per i file archiviati in Viva Engage, la ricerca Viva Engage include i primi 5.000 caratteri della versione più recente di .docx, .pptx e .pdf file in formato, oltre a metadati come titolo e autore.
Per i file archiviati in SharePoint in Microsoft 365, la ricerca Viva Engage cerca solo il titolo e l'autore. Se è necessario eseguire una ricerca di contenuto dei file archiviati in SharePoint in Microsoft 365, è necessario passare alla raccolta documenti.
D: Come si elimina un file?
R: Solo il proprietario del file e gli amministratori di gruppo possono eliminare un file. In Viva Engage seleziona il file e in Azioni file seleziona Elimina file.
Nota: Elimina sempre il file tramite Viva Engage. Non eliminare un file Viva Engage direttamente dalla raccolta documenti SharePoint in Microsoft 365 in cui è archiviato o i collegamenti a esso rimarranno in Viva Engage.
D: Cosa succede al file se elimino il messaggio a cui l'ho allegato?
R: Il file rimarrà archiviato nel gruppo in cui è stato pubblicato il messaggio. Se vuoi eliminarlo, seleziona File, seleziona il file e quindi in Azioni file seleziona Elimina file.
D: Quando la mia azienda inizia a usare i file archiviati in SharePoint in Microsoft 365, cosa succede ai file già presenti in Viva Engage?
R: Non ci sono modifiche per le community non connesse. Per i gruppi connessi, i file esistenti rimangono nell'archiviazione cloud Viva Engage e sono di sola lettura. Tutti i nuovi file nei gruppi connessi vengono archiviati in SharePoint in Microsoft 365. Questo significa che per modificare un file archiviato in precedenza in Viva Engage, dovrai caricare di nuovo il file. Tutte le revisioni future verranno archiviate in SharePoint in Microsoft 365.
File e dimensioni supportati
È possibile allegare file pdf, file di immagine, file video, file di Microsoft Office e altro ancora. Ogni post può avere un massimo di 100 file.
Per le immagini archiviate in Viva Engage cloud storage:
-
La dimensione massima per un singolo file allegato è 5 gigabyte (GB) per le reti Engage Enterprise e 100 megabyte (MB) per le reti Engage Basic.
-
Le dimensioni massime sono 7.680 pixel di larghezza e 4.320 pixel di altezza e la dimensione massima dell'immagine è 10 megabyte (MB).
-
Per la riproduzione del video in linea sono supportati i seguenti tipi di video: .wmv, .avi, .mpeg, .3gp, .flv, .mov, .mp4, .mpg, oem, mkv, ogv e .ogg, gli utenti possono selezionare l'anteprima per guardare il video in linea. Viva Engage usa i servizi multimediali di Azure per visualizzare i video.
Per Viva Engage i file archiviati in SharePoint:
-
La dimensione massima per un singolo file allegato è 15 gigabyte (GB).
-
Non esistono limitazioni a livello di dimensione per le immagini, ma si applicano le impostazioni relative alle dimensioni massime di SharePoint nell'organizzazione.
-
È possibile aggiungere qualsiasi tipo di file.










