Seguire questa procedura per simulare l'effetto dell'animazione di parti di una tabella. Il processo prevede la modifica della tabella in un set di oggetti disegno che è possibile separare e animare separatamente.
Importante: Questa procedura converte le tabelle in oggetti disegno e rimuove tutti gli effetti applicati alla tabella, ad esempio riflessi, smussatura delle celle, ombreggiature o riempimenti (sfumato, immagine e trama).
-
Duplicare la diapositiva che contiene la tabella a cui si vuole aggiungere un'animazione. Lasciare invariata la prima istanza della diapositiva. Per il momento, è il backup, in caso di difficoltà con questo processo o nel caso in cui si voglia riutilizzare la tabella in un secondo momento in questa presentazione o in un'altra. Per duplicare la diapositiva, selezionare l'anteprima della diapositiva nel margine sinistro in visualizzazione Normale. Nella scheda Home della barra multifunzione fare clic sulla freccia accanto al pulsante Copia e quindi su Duplica.
-
Nella diapositiva duplicata creata posizionare il puntatore del mouse su un bordo della tabella e fare clic per selezionare l'intera tabella.
-
Nel gruppo Appunti della scheda Home della barra multifunzione fare clic su Copia.
-
Nel gruppo Appunti fare clic sulla freccia sotto Incolla e quindi su Incolla speciale.
-
Fare clic su Immagine (Enhanced Metafile) e quindi su OK. Il formato enhanced metafile consente di evitare che la tabella di immagini della tabella incollata si degradi.
-
Nel gruppo Disponi della scheda Formato immagine (o solo Formato) fare clic su Raggruppa


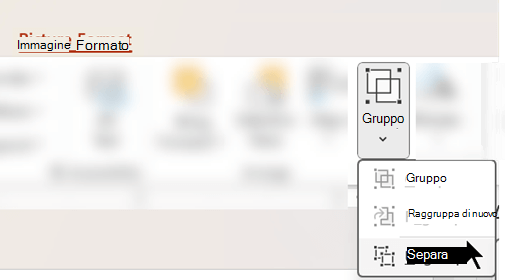
Quando viene richiesto di convertire l'immagine in un oggetto disegno di Microsoft Office, fare clic su Sì. Per altre informazioni sul processo di conversione, fare clic su Mostra guida.
-
Ripetere il comando Separa una seconda volta. I punti di selezione verranno visualizzati in tutte le singole celle della tabella. Fare clic all'esterno della tabella per cancellare queste selezioni.
-
Tenere premuto CTRL mentre si selezionano le parti della tabella a cui si vuole aggiungere un'animazione.
-
Nel gruppo Animazioni avanzate della scheda Animazioni fare clic su Aggiungi animazione per aprire il menu delle opzioni di animazione:
-
Per fare entrare le forme con un effetto, posizionare il puntatore del mouse su Entrata e quindi fare clic su un effetto.
-
Per aggiungere un effetto, ad esempio un effetto di rotazione, alle forme, scegliere Enfasi e quindi fare clic su un effetto.
-
Per aggiungere un effetto in modo che le forme lascino la diapositiva a un certo punto, scegliere Esci e quindi fare clic su un effetto.
-
Per aggiungere un effetto che consente di spostare una forma in un motivo specificato, scegliere Percorsi animazione e quindi fare clic su un percorso.
-
-
Nella scheda Intervallo fare clic sulle altre opzioni da usare, ad esempio Durata o Ritardo.
-
Ripetere i passaggi da 8 a 10 per tutti gli altri elementi della tabella a cui si vuole aggiungere un'animazione separatamente.
Rimuovere la tabella originale dalla diapositiva duplicata, in modo che la diapositiva duplicata contenga solo la nuova versione avanzata del metafile della tabella.
Suggerimento: Se non si vuole convertire la tabella in un'immagine per aggiungervi un'animazione, è possibile creare tabelle separate per ogni parte a cui si vuole aggiungere un'animazione. Ad esempio, se si vuole che i dati di una tabella vengano incorporati separatamente dalla riga di intestazione della tabella, la prima tabella deve contenere le informazioni sulla riga di intestazione e la seconda deve contenere i dati. Allineare i lati sinistro delle due tabelle e la parte inferiore della prima tabella (riga di intestazione) con la parte superiore della seconda tabella (dati) per visualizzarle come un'unica tabella. Applicare quindi le animazioni separatamente alle due tabelle per ottenere l'effetto desiderato.
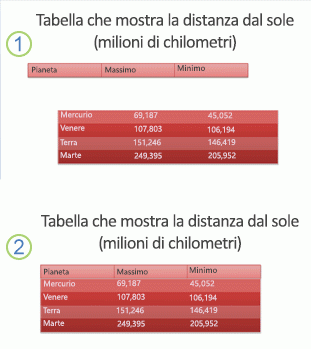
1: Due tabelle separate non allineate
2: due tabelle allineate per essere visualizzate come una sola










