È possibile applicare etichette di conservazione ai file in SharePoint e OneDrive, singolarmente o collettivamente.
Le etichette visualizzate sono state personalizzate dall'organizzazione. Per domande sull'etichetta da applicare, contattare l'help desk o il reparto IT.
Applicare un'etichetta di conservazione a un elemento
In OneDrive o in una raccolta SharePoint è possibile applicare un'etichetta di conservazione a un file, ad esempio un documentoMicrosoft 365 creato in Word, PowerPoint, Excel o un blocco appuntiOneNote. È anche possibile etichettare file non di Office, ad esempio un documento PDF o un file di immagine. SharePointvoci di elencopossono anche essere etichettate.
È anche possibile applicare un'etichetta a una raccolta o a una cartella. Quando si etichetta una raccolta o una cartella, l'etichetta di conservazione viene applicata per impostazione predefinita ai file senza etichetta nella cartella. Altre informazioni sulle etichette predefinite per SharePoint.
Applicare un'etichetta in OneDrive o SharePoint
-
Selezionare l'elemento.
-
Nell'angolo in alto a destra seleziona Apri riquadro dei dettagli

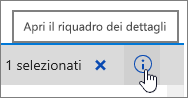
-
In Applica etichetta selezionare Scegli un'etichetta per aprire l'elenco di opzioni.
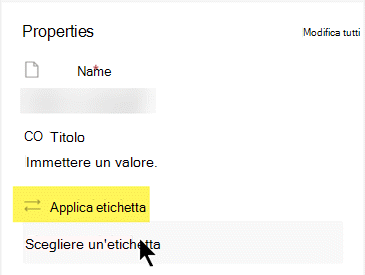
-
Selezionare l'etichetta di conservazione appropriata per il documento. Per informazioni sulle differenze tra le etichette, è possibile posizionare il puntatore del mouse su ognuna di esse per visualizzarne una descrizione e il relativo periodo di conservazione.
-
Se viene visualizzata un'opzione Salva , selezionala.
Impostare un'etichetta di conservazione predefinita per una raccolta documenti di SharePoint
-
Aprire la raccolta documenti.
-
Nell'angolo in alto a destra della finestra selezionare l'icona Impostazioni:

-
Selezionare Impostazioni raccolta.
-
Nella pagina Impostazioni , in Autorizzazioni e gestione, selezionare Applica etichetta agli elementi dell'elenco o della raccolta.
-
Nella pagina Applica etichetta selezionare la casella di riepilogo a discesa e quindi selezionare l'etichetta da applicare.
L'etichetta selezionata verrà applicata automaticamente a tutti i nuovi file aggiunti alla raccolta documenti a partire da ora.
-
Facoltativo: per applicare automaticamente l'etichetta a tutti i file attualmente presenti nella raccolta documenti, selezionare Applica etichetta agli elementi esistenti nella raccolta.
-
Seleziona Salva.
Nota: Le etichette di conservazione possono essere sovrascritte a livello di file. In altre parole, dopo aver impostato un'etichetta predefinita per una raccolta, è comunque possibile assegnare un'etichetta alternativa a uno o più elementi della raccolta, se necessario.
Creare una visualizzazione contenente etichette di conservazione
In SharePoint (e Teams, ma non OneDrive ), è possibile creare una visualizzazione della raccolta che contiene la colonna Etichette o l'elemento è una colonna Record. Questa visualizzazione consente di vedere a colpo d'occhio le etichette di conservazione assegnate a tutti gli elementi e quali elementi sono record. Si noti, tuttavia, che non è possibile filtrare la visualizzazione in base alla colonna Elemento è un record. Ecco come creare una visualizzazione di questo tipo.
Per iniziare, rendere visibile la colonna Etichetta di conservazione:
-
Nella parte superiore di qualsiasi colonna, selezionare la freccia in giù

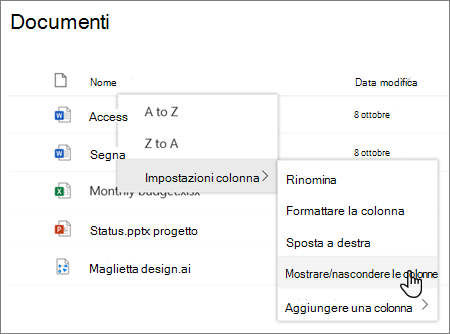
-
Nel riquadro Modifica colonne visualizzazione selezionare la casella etichetta conservazione.
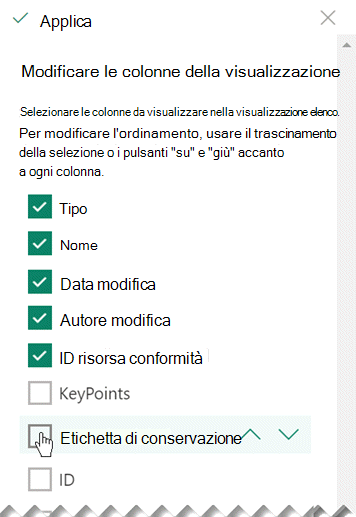
-
Al termine, selezionare Applica.
Se si preferisce, è possibile salvare la visualizzazione per accedervi rapidamente in un secondo momento:
-
All'estremità destra della barra dei comandi selezionare Opzioni di visualizzazione > Salva visualizzazione con nome:
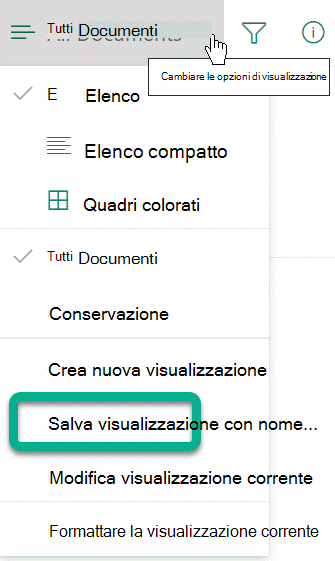
-
Assegnare un nome alla visualizzazione.
-
Selezionare se si vuole che la visualizzazione sia pubblica, in modo che gli altri utenti possano vederla.
-
Seleziona Salva.
Alcune azioni non sono consentite per gli elementi etichettati
Quando un elemento ha un'etichetta di conservazione, alcune azioni non sono consentite, a seconda delle impostazioni scelte dall'amministratore.
Se in SharePoint viene visualizzato un messaggio che indica che non è possibile modificare un elemento etichettato, è perché è stato etichettato come record. Potresti essere in grado di modificare questo elemento se prima lo sblocchi. Per istruzioni, vedere la sezione successiva.
Bloccare o sbloccare un record
Alcune etichette di conservazione hanno la possibilità di "bloccare" un elemento perché è un record che deve essere mantenuto. In questo modo si impedisce l'eliminazione dell'elemento, ad esempio. Per cose come i contratti, questa è un'importante misura di controllo dei record. Tuttavia, potrebbe essere possibile sbloccare gli elementi in modo che possano essere modificati o aggiornati con una nuova versione.
Nota: La possibilità di bloccare o sbloccare un elemento dipende dalle impostazioni sotto il controllo degli amministratori, tra cui la configurazione delle etichette, la configurazione del sito e l'eventuale autorizzazione "Collaborazione".
-
Nella raccolta o nell'elenco selezionare l'elemento da bloccare o sbloccare.
-
Nell'angolo in alto a destra della finestra selezionare Apri riquadro dei dettagli:

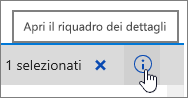
-
Nel riquadro Dettagli , in Stato record, selezionare Bloccato.
-
Accanto al nome dell'impostazione viene visualizzato un controllo interruttore. Fare clic sull'interruttore per passare da Bloccato a Sbloccato o viceversa.
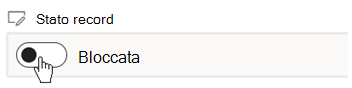
Una volta sbloccato l'elemento, puoi modificarlo. Dopo aver completato le modifiche, è anche possibile bloccare di nuovo l'elemento eseguendo la procedura precedente e riattivando lo stato record su Bloccato.
Importante: Se l'amministratore ha disattivato il controllo delle versioni e il record inizia come sbloccato, sarà possibile bloccare l'elemento, ma non sbloccarlo di nuovo. In altre parole, per questo scenario si tratta di un'azione unidirezionale invece di un interruttore.
Vedere anche
Per gli amministratori: confrontare le restrizioni per le azioni consentite o bloccate










