I database di Access consentono di archiviare e tenere traccia di qualsiasi tipo di informazioni, ad esempio inventario, contatti o processi aziendali. Esaminiamo i percorsi che è possibile seguire per creare un database desktop di Access, aggiungervi dati e quindi scoprire i passaggi successivi per personalizzare e usare il nuovo database.
Contenuto dell'articolo
Scegliere un modello
I modelli di Access includono tabelle, query, maschere e report predefiniti pronti per l'uso. Una scelta di modelli è la prima cosa che si noterà all'avvio di Access ed è possibile cercare online altri modelli.
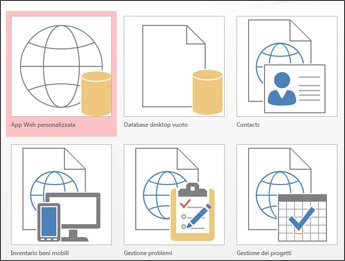
-
In Access fare clic su File > Nuovo.
-
Selezionare un modello di database desktop e immettere un nome per il database in Nome file. Se non è visualizzato un modello adatto per l'uso della casella Cerca modelli online .
-
È possibile usare il percorso predefinito visualizzato da Access sotto la casella Nome file oppure fare clic sull'icona della cartella per selezionarne uno.
-
Fare clic su Crea.
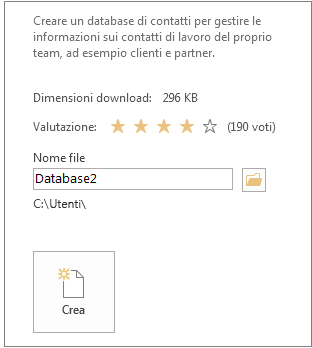
A seconda del modello, potrebbe essere necessario eseguire una delle operazioni seguenti per iniziare:
-
Se Access visualizza una finestra di dialogo Accedi con un elenco vuoto di utenti:
-
Fare clic su Nuovo utente.
-
Compilare il modulo Dettagli utente .
-
Fare clic su Salva e chiudi.
-
Selezionare il nome utente appena immesso e quindi fare clic su Accedi.
-
-
Se nella barra dei messaggi viene visualizzato un messaggio avviso di sicurezza e si considera attendibile l'origine del modello, fare clic su Abilita contenuto. Se il database richiede un accesso, accedere di nuovo.
Per altre informazioni, vedere Creare un database desktop di Access da un modello.
Creare un database partendo da zero
Se nessuno dei modelli è adatto alle proprie esigenze, è possibile iniziare con un database desktop vuoto.
-
In Access fare clic su Nuovo > database desktop vuoto.
-
Digitare un nome per il database nella casella Nome file .
-
È possibile usare il percorso predefinito visualizzato da Access sotto la casella Nome file oppure fare clic sull'icona della cartella per selezionarne uno.
-
Fare clic su Crea.
Aggiungere una tabella
In un database le informazioni vengono archiviate in più tabelle correlate. Per creare una tabella:
-
Quando si apre il database per la prima volta, viene visualizzata una tabella vuota in visualizzazione Foglio dati in cui è possibile aggiungere dati. Per aggiungere un'altra tabella, fare clic su Crea > tabella. È possibile iniziare a immettere dati nel campo vuoto (cella) o incollare dati da un'altra origine, ad esempio una cartella di lavoro di Excel.
-
Per rinominare una colonna (campo), fare doppio clic sull'intestazione di colonna e quindi digitare il nuovo nome.
Suggerimento: I nomi significativi consentono di conoscere il contenuto di ogni campo senza visualizzarne il contenuto.
-
Fare clic su File > Salva.
-
Per aggiungere altri campi, digitare nella colonna Fare clic per aggiungere .
-
Per spostare una colonna, selezionarla facendo clic sull'intestazione di colonna e quindi trascinarla nella posizione desiderata. È anche possibile selezionare colonne contigue e trascinarle tutte in una nuova posizione.
Per altre informazioni, vedere Introduzione alle tabelle.
Copiare e incollare dati
È possibile copiare e incollare dati da un altro programma, ad esempio Excel o Word, in una tabella di Access. Questa soluzione è ottimale se i dati sono separati in colonne. Se i dati sono in un programma di elaborazione di testo, ad esempio Word, usare i tag per separare le colonne o convertirli in un formato di tabella prima della copia.
-
Se è necessario modificare i dati, ad esempio separare i nomi completi in nomi e cognomi, eseguire prima questa operazione nel programma di origine.
-
Aprire l'origine e copiare (CTRL+C) i dati.
-
Aprire la tabella di Access in cui si vogliono aggiungere i dati in visualizzazione Foglio dati e incollarli (CTRL+V).
-
Fare doppio clic su ogni intestazione di colonna e digitare un nome significativo.
-
Fare clic su File > Salva e assegnare un nome alla nuova tabella.
Nota: Il tipo di dati di ogni campo viene impostato in base alle informazioni incollate nella prima riga di ogni colonna, quindi assicurarsi che le informazioni nelle righe seguenti corrispondano alla prima riga.
Importare o creare un collegamento ai dati
È possibile importare dati da altre origini oppure creare un collegamento ai dati da Access senza spostare le informazioni dalla posizione in cui sono archiviate. Il collegamento può essere una buona opzione se più utenti stanno aggiornando i dati e si vuole verificare che sia visualizzata la versione più recente o se si vuole risparmiare spazio di archiviazione. È possibile scegliere se collegare o importare dati per la maggior parte dei formati. Per altre informazioni, vedere Importare o collegare dati in un altro database di Access .
Il processo varia leggermente a seconda dell'origine dati, ma queste istruzioni ti consentiranno di iniziare:
-
Nel gruppo Importa & collegamento della scheda Dati esterni fare clic su Nuova origine dati e quindi selezionare il formato dati da cui importare o a cui si vuole creare un collegamento dalle opzioni del sottomenu elencate.
Nota: Se ancora non si riesce a trovare il formato corretto, potrebbe essere necessario esportare prima i dati in un formato di file supportati da Access, ad esempio un file con testo delimitato.
-
Seguire le istruzioni nella finestra di dialogo Carica dati esterni .
Quando si crea un collegamento, alcuni formati sono disponibili in sola lettura. Ecco le origini esterne da cui è possibile importare dati o collegarsi:
|
Importa |
Collega |
|
|---|---|---|
|
Microsoft Excel |
Sì |
Sì |
|
Microsoft Access |
Sì |
Sì |
|
Database ODBC, ad esempio SQL Server |
Sì |
Sì |
|
File di testo o con valori delimitati da virgole (CSV) |
Sì |
Sì |
|
Elenco SharePoint |
Sì |
Sì |
|
XML (Extensible Markup Language) |
Sì |
|
|
Servizi dati |
Sì |
|
|
Documento HTML |
Sì |
Sì |
|
Cartella di Outlook |
Sì |
Sì |
Per altre informazioni, vedere Importare o collegare dati in un altro database di Access.
Organizzare i dati con Analizzatore tabelle
È possibile usare l'Analizzatore guidato tabelle per identificare rapidamente i dati ridondanti. La procedura guidata offre quindi un modo semplice per organizzare i dati in tabelle separate. La tabella originale viene mantenuta come backup.
-
Aprire il database di Access che contiene la tabella da analizzare.
-
Fare clic su Strumenti database > Analizza tabella.
Le prime due pagine della procedura guidata contengono una breve esercitazione con esempi. Se viene visualizzata una casella di controllo Mostra pagine introduttive?, selezionarla e quindi fare clic due volte su Indietro per visualizzare l'introduzione. Se non si vogliono visualizzare di nuovo le pagine introduttive, deselezionare Mostra pagine introduttive?
Per altre informazioni, vedere Normalizzare i dati usando Analizzatore tabelle.
Passaggi successivi
Il resto del processo di progettazione varia a seconda dell'operazione che si vuole eseguire, ma è consigliabile creare query, maschere, report e macro. Questi articoli possono essere utili:










