Con PowerPoint per il Web, è possibile creare presentazioni nel Web browser. Le presentazioni vengono archiviate in OneDrive e possono essere modificate e condivise online senza la necessità di altri software.
Ecco alcuni passaggi di base per creare e visualizzare una presentazione. Selezionare uno dei titoli seguenti per aprire la sezione e visualizzare le istruzioni dettagliate.
Se si dispone di una presentazione aperta in modalità solo visualizzazione, è possibile scegliere Modifica nel browser per apportarvi modifiche nel browser.
-
Selezionare Modifica presentazione.
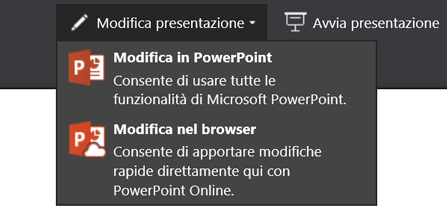
-
Selezionare Modifica nel browser.
Per aprire la cartella online in cui è archiviata la presentazione, fare clic su OneDrive nell'angolo in alto a sinistra.

Quando si apre la cartella, è possibile eliminare un documento, aprire un altro documento o passare ad altre cartelle.
In PowerPoint sono disponibili numerosi temi, ovvero combinazioni colori e layout di diapositive dall'aspetto professionale. Basta scegliere un tema per conferire lo stesso aspetto a tutte le diapositive.
-
Nella scheda Progettazione selezionare un tema.
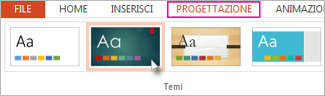
-
Ogni tema include quattro varianti che è possibile scegliere nel gruppo Varianti.
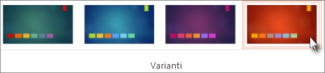
Ogni layout di diapositiva include segnaposti per testo, immagini, grafici, forme e altro ancora. Scegliere il layout più adatto in base al contenuto che si intende presentare.
-
Selezionare la diapositiva con il layout da cambiare.
-
Nel gruppo Diapositive della scheda Home fare clic su Layout.
-
Selezionare il layout diapositiva desiderato e quindi fare clic su Cambia layout.
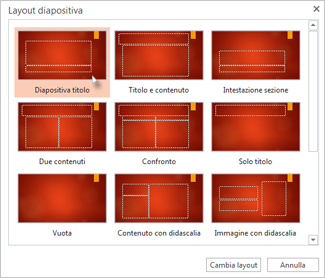
-
Per modificare le dimensioni della diapositiva, nella scheda Visualizzazione fare clic su Dimensione diapositiva e personalizzarle.
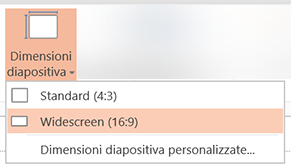
Per aggiungere testo alla diapositiva, fare clic all'interno di un segnaposto testo e iniziare a digitare.
Per i punti elenco di testo, posizionare il cursore nella riga di testo e nel gruppo Paragrafo della scheda Home scegliere uno stile di punto elenco.
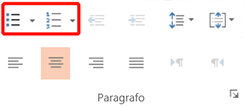
-
Nella scheda Inserisci fare clic su Immagine.
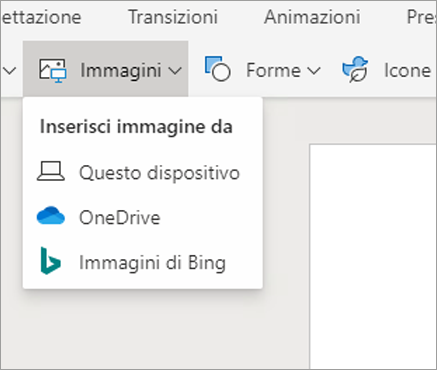
-
Nella finestra di dialogo Apri trovare l'immagine desiderata e selezionare Apri.
Per un passaggio uniforme e animato tra le diapositive, aggiungere le transizioni.
-
Selezionare la diapositiva a cui si vuole aggiungere una transizione.
-
Nella scheda Transizioni scegliere una transizione.
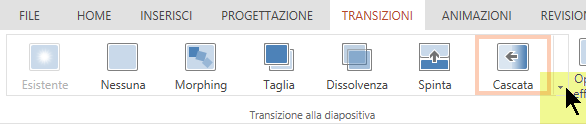
Per aprire la galleria completa di opzioni di transizione, fare clic sulla freccia rivolta verso il basso all'estremità destra.
-
Per applicare la transizione a tutte le diapositive della presentazione, fare clic su Applica a tutte nella scheda Transizioni.
-
Selezionare l'oggetto a cui aggiungere un'animazione.
-
Nella scheda Animazioni selezionare un'animazione.

-
Per applicare un effetto di animazione, fare clic sulla freccia rivolta verso il basso in Opzioni effetto e selezionarne uno.
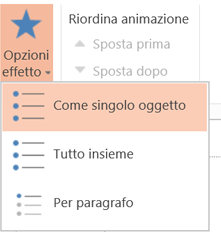
Per riprodurre la presentazione di PowerPoint per il Web è sufficiente una connessione a Internet e un Web browser.
Per iniziare la presentazione, selezionare Riproduci dall'inizio o Riproduci dalla diapositiva corrente nella scheda Presentazione.

Se la barra multifunzione semplificata è stata disattivata, non si dispone della scheda Presentazione. È possibile quindi usare la scheda Visualizza per avviare la presentazione.
Per spostarsi nella presentazione, posizionare il mouse nell'angolo in basso a sinistra della diapositiva. Vengono visualizzati cinque pulsanti di spostamento, tra cui Indietro e Avanti all'estremità sinistra:
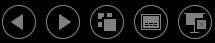
Per passare a una diapositiva della presentazione, fare clic con il pulsante destro del mouse sulla diapositiva corrente e scegliere Vai a diapositiva.
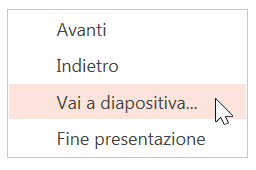
Immettere il numero della diapositiva desiderata nella casella Diapositiva e selezionare OK.
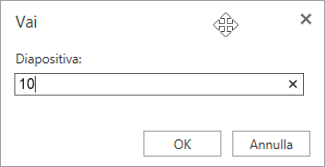
-
Selezionare la presentazione in OneDrive e quindi scegliere la scheda Condividi.
-
In Condividi fare clic su URL di collegamento.
-
Per condividere una copia in sola visualizzazione della presentazione, fare clic su Solo visualizzazione in Scegli un'opzione.
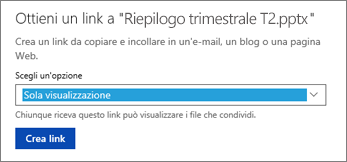
-
Per consentire ad altri utenti di visualizzare e modificare una copia della presentazione, fare clic su Modifica in Scegli un'opzione.
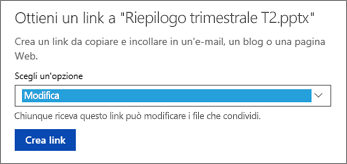
-
-
Fare clic su Crea link.
Per abbreviare il collegamento da condividere, fare clic su Accorcia link.
-
Copiare il collegamento e fare clic su Chiudi.
-
Incollare l'URL in un messaggio di posta elettronica, in una sessione di chat o in un sito di social networking.
Per altre informazioni sulla condivisione di presentazioni e la creazione condivisa, vedere Collaborare a una presentazione con PowerPoint Online.
È possibile stampare le diapositive e usarle come stampati oppure aggiungervi le note del relatore e usarle come riferimento visivo durante la presentazione.
-
Selezionare File > Stampa > Stampa.
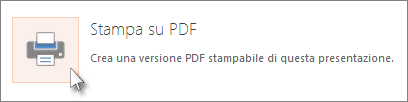
PowerPoint per il Web crea un file PDF stampabile e quindi apre la finestra di dialogo Stampa del Web browser.
-
Usare le opzioni e le impostazioni della stampante per scegliere le opzioni di layout di stampa desiderate e stampare la presentazione.










