Nota: Riteniamo importante fornire il contenuto della Guida più recente non appena possibile, nella lingua dell'utente. Questa pagina è stata tradotta automaticamente e potrebbe contenere errori di grammatica o imprecisioni. L'intento è quello di rendere fruibile il contenuto. Nella parte inferiore della pagina è possibile indicare se le informazioni sono risultate utili. Questo è l' articolo in lingua inglese per riferimento.
In OneNote per Windows 10 è possibile scegliere il colore e lo spessore dei tratti input penna nuovi ed esistenti per disegnare o scrivere le note a mano.
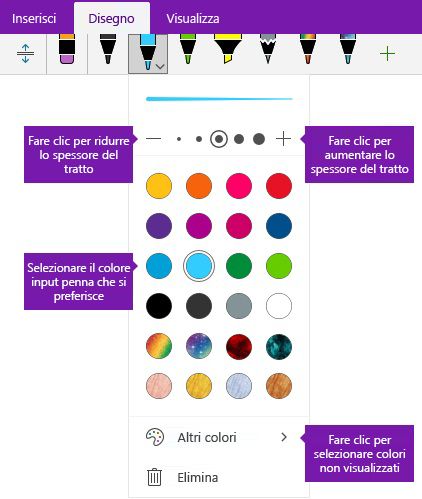
Impostare il colore e lo spessore dei nuovi tratti input penna
-
Nella scheda disegno fare clic o toccare la penna o Evidenziatore che si desidera utilizzare, fare clic sulla freccia in giù visualizzata accanto alla selezione e quindi selezionare il colore dell'input penna preferito.
Suggerimento: Se non è visualizzato il colore desiderato nella tavolozza, fare clic su Altri colori.
-
Se necessario, fare clic sulla freccia rivolta verso il basso accanto a penna o evidenziatore selezione nuovo e quindi scegliere lo spessore per i tratti input penna disegnate eseguendo una delle operazioni seguenti:
-
Toccare o fare clic sul simbolo + più volte fino ad aumentare lo spessore della penna o dell'evidenziatore nel modo desiderato.
-
Toccare o fare clic sul simbolo - più volte fino a diminuire lo spessore della penna o dell'evidenziatore nel modo desiderato.
-
-
Disegnare o scrivere le note a mano sullo schermo.
Suggerimento: Per modificare la penna o evidenziatore colore o lo spessore in qualsiasi momento durante il disegno o la scrittura di note, ripetere i passaggi 1 e 2 in base alle esigenze.
Impostare il colore e lo spessore dei tratti input penna esistenti
Se si desidera modificare il colore o spessore dei tratti input penna che è già stata disegnata, è possibile apportare facilmente modifiche.
-
Nella scheda disegno fare clic su strumento Selezione con lazo per selezionare qualsiasi esistente input penna (o più tratti) il cui colore o spessore che si desidera modificare.
-
Fare clic o toccare la penna o Evidenziatore che si desidera utilizzare, fare clic sulla freccia in giù visualizzata accanto alla selezione e quindi eseguire una delle operazioni seguenti:
-
Fare clic per selezionare il colore dell'input penna preferito.
Suggerimento: Se non è visualizzato il colore desiderato nella tavolozza, fare clic su Altri colori.
-
Toccare o fare clic sul simbolo + più volte fino ad aumentare lo spessore della penna o dell'evidenziatore nel modo desiderato.
-
Toccare o fare clic sul simbolo - più volte fino a diminuire lo spessore della penna o dell'evidenziatore nel modo desiderato.
-










