In Word per Mac è possibile scegliere un formato della carta predefinito da un elenco e cambiare il formato della carta per tutte le pagine del documento, per una pagina specifica o per una sezione specifica. È anche possibile cambiare il formato della carta predefinito usato per i nuovi documenti.
Quando si crea un nuovo documento, Word applica le impostazioni predefinite del formato della carta e dei margini, archiviate in un modello (normal.dotm). Se si usa spesso un formato della carta diverso da quello predefinito, ad esempio US Legal, è possibile specificare nuove impostazioni predefinite da usare in Word quando si crea un nuovo documento. Se il documento corrente è configurato con i margini desiderati, è possibile usarlo per impostare i nuovi margini predefiniti.
In Word 2016 per Mac è anche possibile creare un formato della carta personalizzato e scegliere fonti diverse per le pagine del documento. La scelta di vassoi porta carta diversi consente di usare carta diversa per la prima pagina, che potrebbe avere un colore o uno spessore diverso dalle altre pagine.
-
Scegliere Imposta pagina dal menu File.
-
In Imposta pagina selezionare un formato nell'elenco Formato carta.
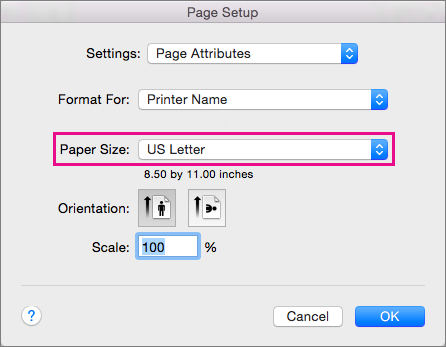
Se si seleziona Gestisci dimensioni personalizzate nell'elenco, è possibile definire un formato della carta personalizzato. Fare clic sul segno più per creare una nuova definizione della carta e quindi immettere le dimensioni per larghezza, altezza e area non stampabile.
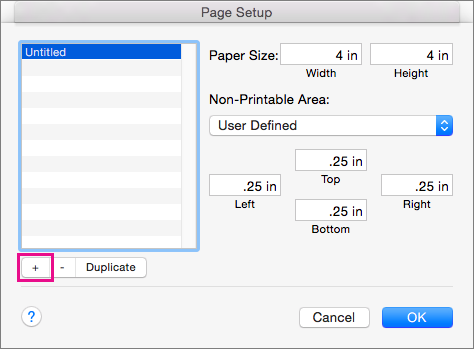
-
Dopo aver selezionato il formato della carta, fare clic su OK.
-
Selezionare il testo nelle pagine da cambiare.
-
Scegliere Imposta documento > pagina dal menu Formato.
-
Selezionare un formato della carta nell'elenco Formato carta e quindi fare clic su OK.
-
Nell'elenco Applica a della pagina Documento fare clic su Testo selezionato e quindi su OK.
Word inserisce le interruzioni di sezione in base alle esigenze prima e dopo il testo selezionato e cambia il formato della carta per tale sezione.
-
Scegliere Layout di stampa dal menu Visualizza.
-
Per visualizzare caratteri non stampabili, ad esempio i segni di paragrafo (¶), fare clic su Mostra tutti i caratteri non stampabili

-
Selezionare l'interruzione di sezione per la sezione da modificare.
-
Nel menu Formato fare clic su Documento e quindi su Imposta pagina.
-
Nell'elenco Formato carta selezionare un formato della carta e quindi fare clic su OK.
-
Nell'elenco Applica a fare clic su Sezioni selezionate.
-
Scegliere Documento dal menu Formato.
-
Fare clic su Predefinito e quindi su Sì.
Nota: Se si cambia il formato della carta o i margini preferiti per il modello su cui Word basa i nuovi documenti (normal.dotm), in tutti i documenti futuri che usano il modello normal.dotm verranno applicate le nuove impostazioni. Se si cambia il formato della carta o i margini predefiniti per un documento basato su un altro modello, le nuove impostazioni verranno applicate solo ai nuovi documenti che usano quel modello.
Scegliere un'alimentazione della carta per la prima pagina del documento e quindi per tutte le pagine successive. L'elenco delle fonti disponibili viene fornito dal driver della stampante nel computer e potrebbe essere diverso da quello mostrato qui.
Se un'origine pagina è impostata su Selezione automatica, Word sceglierà automaticamente un'origine della carta in base alle dimensioni della pagina e alle informazioni sui formati della carta fornite dal driver della stampante.
-
Scegliere Stampa dal menu File.
-
In Stampa selezionare Alimentazione carta.
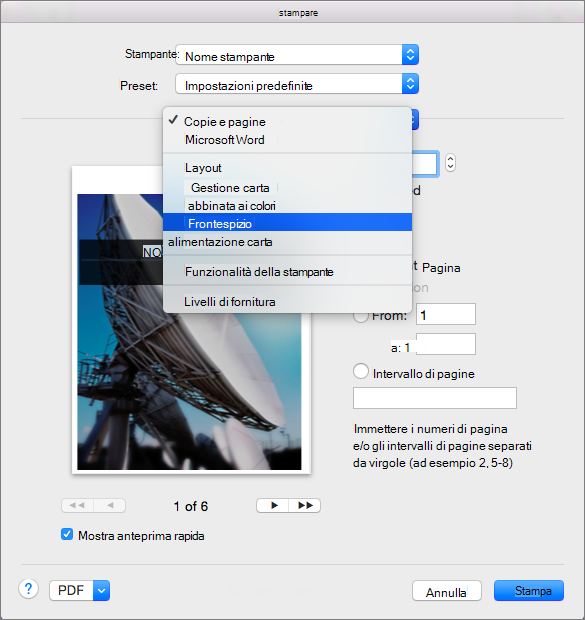
Word visualizza le impostazioni di Alimentazione carta.

-
Per specificare un'alimentazione della carta per la prima pagina del documento, selezionare Prima pagina da e quindi selezionare un'alimentazione nell'elenco Prima pagina da.
-
Per cambiare l'alimentazione della carta per tutte le pagine del documento dopo la prima pagina, selezionare un'alimentazione nell'elenco Restanti da.
-
Se si è pronti per stampare, fare clic su Stampa.
Altrimenti, impostare Alimentazione carta su un'altra categoria di impostazioni per apportare altre modifiche.
-
Scegliere Documento dal menu Formato.
-
Fare clic su Imposta pagina.
-
Nel menu a comparsa Formato selezionare un formato carta.
-
Fare clic su OK.
-
Nel menu a comparsa Applica a fare clic su Intero documento e quindi su OK.
-
Selezionare il testo nelle pagine da cambiare.
-
Scegliere Documento dal menu Formato.
-
Fare clic su Imposta pagina.
-
Nel menu a comparsa Formato selezionare un formato carta.
-
Fare clic su OK.
-
Nel menu a comparsa Applica a fare clic su Testo selezionato e quindi su OK.
Word inserisce un'interruzione di sezione secondo necessità prima e dopo il testo selezionato e cambia il formato della carta per questa sezione.
-
Scegliere Layout di stampa dal menu Visualizza.
-
Per visualizzare caratteri non stampabili, ad esempio i segni di paragrafo (¶), fare clic su Mostra tutti i caratteri non stampabili

-
Selezionare l'interruzione di sezione per le sezioni da cambiare.
-
Nel menu Formato fare clic su Documento e quindi su Imposta pagina.
-
Nel menu a comparsa Formato selezionare un formato carta.
-
Fare clic su OK.
-
Nel menu a comparsa Applica a fare clic su Sezioni selezionate.
-
Scegliere Documento dal menu Formato.
-
Fare clic su Predefinito e quindi su Sì.
Nota: Se si cambia il formato della carta o i margini preferiti per il modello su cui Word basa i nuovi documenti (normal.dotm), in tutti i documenti futuri che usano il modello normal.dotm verranno applicate le nuove impostazioni. Se si cambia il formato della carta o i margini predefiniti per un documento basato su un altro modello, le nuove impostazioni verranno applicate solo ai nuovi documenti che usano quel modello.










