Viene visualizzato questo errore quando si prova ad attivare Office? A volte Office non riesce a completare il processo di attivazione. In questo caso, viene visualizzato il messaggio di errore seguente:
"Spiacenti, si è verificato un problema e non possiamo farlo per te in questo momento. Riprova più tardi. (0x80070005)"
Ecco alcune procedure da provare per risolvere il problema.
Se si riceve un 0x80070005 di errore in Office dopo l'aggiornamento di Windows
Se il 0x80070005 errore è iniziato dopo l'aggiornamento di Windows, puoi risolvere il problema aggiornando il Registro di sistema.
Note:
-
AVVISO: Un uso non corretto dell'editor del Registro di sistema può causare problemi gravi che potrebbero richiedere la reinstallazione del sistema operativo. Microsoft non garantisce la risoluzione dei problemi derivanti da un uso non corretto dell'editor del Registro di sistema.
-
Prima di apportare modifiche al Registro di sistema, eseguire il backup del Registro di sistema.
-
Chiudere tutte le app di Office.
-
Fare clic con il pulsante destro del mouse sul pulsante Windows nell'angolo in basso a sinistra dello schermo e scegliere Esegui.
-
Nella casella Apri digitare regedit e scegliere OK.
Seleziona Sì quando viene richiesto di consentire ai Editor del Registro di sistema di apportare modifiche al dispositivo.
-
Nella Editor del Registro di sistema espandere HKEY_USERS e selezionare S-1-5-20.
-
Fare clic con il pulsante destro del mouse su S-1-5-20 e scegliere Autorizzazioni.
-
Selezionare Aggiungi.
-
Digita il nome dell'utente connesso, seleziona Controlla nomi e quindi seleziona OK.
-
Selezionare Avanzate.
-
In Impostazioni di sicurezza avanzate selezionare l'utente appena aggiunto nella scheda Autorizzazioni e quindi modifica.
-
In Autorizzazioni di base selezionare Controllo completo e quindi OK.
Verrà nuovamente visualizzata l'opzione Impostazioni di sicurezza avanzate.
-
In Impostazioni di sicurezza avanzate, nella scheda Autorizzazioni , selezionare SERVIZIO DI RETE e quindi modifica.
-
In Autorizzazioni di base selezionare Controllo completo (se non è già selezionato) e quindi fare clic su OK.
Verrà nuovamente visualizzata l'opzione Impostazioni di sicurezza avanzate.
-
In Impostazioni di sicurezza avanzate selezionare la casella di controllo Sostituisci tutte le voci di autorizzazione per gli oggetti figlio con voci di autorizzazione ereditabili che formano questo oggetto e selezionare OK.
-
Chiudere Editor del Registro di sistema e riavviare qualsiasi app di Office per riprovare a eseguire l'attivazione.
Ottenere gli aggiornamenti più recenti per Office
Aggiornare Office per essere certi di avere le correzioni più recenti per gli errori di attivazione.

Per aggiornare Office
-
Aprire un'applicazione di Office, come Word o Excel.
-
Fare clic su File > Account.
-
In Informazioni sui prodotti fare clic su Opzioni di aggiornamento > Aggiorna ora.
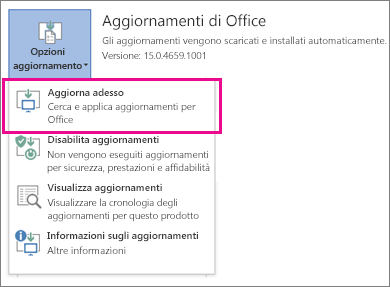
Note:
-
Se l'opzione Aggiorna ora non è visualizzata, fare clic su Opzioni di aggiornamento > Abilita aggiornamenti per attivare gli aggiornamenti automatici. Fare quindi clic su Opzioni di aggiornamento > Aggiorna ora.
-
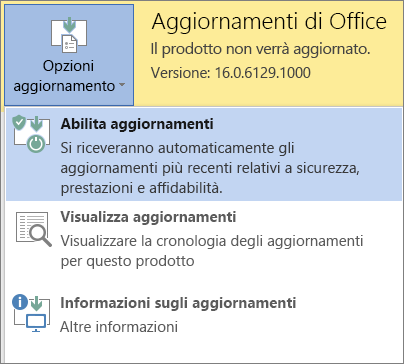
-
Eseguire Office come amministratore per completare l'attivazione
L'esecuzione di Office come amministratore consente di risolvere i problemi di autorizzazioni che potrebbero causare errori di attivazione di Office. Seguire la procedura per il sistema operativo in uso.
|
Procedura dettagliata per Windows 10 |
|
|
Procedura dettagliata per Windows 8.1 |
|
|
Procedura dettagliata per Windows 8 |
|
|
Procedura dettagliata per Windows 7 |
|
Usa lo strumento di risoluzione dei problemi di attivazione diMicrosoft 365
Lo strumento di risoluzione dei problemi di attivazione diMicrosoft 365 viene eseguito nei PC Windows e può aiutarti a identificare e risolvere i problemi di attivazione con Microsoft 365.
-
Seleziona il pulsante seguente per avviare lo strumento di risoluzione dei problemi di i attivazione di Microsoft 365.
-
Fare clic su Apri se viene visualizzata una finestra popup che indica che questo sito sta tentando di aprire Richiesta supporto.
-
Seguire le istruzioni per risolvere il problema di attivazione di Office.
Importante:
-
Esegui lo strumento di risoluzione dei problemi nello stesso PC Windows con l'installazione di Microsoft 365.
-
Per eseguire lo strumento di risoluzione dei problemi, devi essere in Windows 10 o versione successiva.
 |
Non si riesce ancora ad attivare Office? Contattare il supporto |











