Per ottenere dati da una cella in un'altra cartella di lavoro, prendere in considerazione un collegamento alla cartella di lavoro. Un collegamento a una cartella di lavoro funge da puntatore che consente di fare riferimento al contenuto della cella, sia che si tratti di visualizzarlo in una nuova posizione o di usarlo in una formula. I collegamenti alle cartelle di lavoro sono più rapidi e facili da configurare rispetto alle tipiche connessioni dati, ma funzionano solo tra le cartelle, ma non sono supportate altre origini dati.
Importante:
-
Entrambe le cartelle di lavoro devono essere salvate in un percorso online raggiungibile con il proprio account di Microsoft 365.
-
I collegamenti della cartella di lavoro sono considerati potenzialmente non sicuri e devono essere abilitati quando si apre una cartella di lavoro formule. Quando si apre una cartella di lavoro delle formule, fare clic su Abilita contenuto nella barra dei messaggi per consentire la funzione dei collegamenti della cartella di lavoro. In caso contrario, Excel mantiene i valori più recenti e Disabilita l'aggiornamento dei collegamenti con i valori della cartella di lavoro dati.
Creare un collegamento alla cartella di lavoro
-
Aprire entrambe le cartelle di lavoro in una finestra del browser.
-
Nella cartella di lavoro che contiene i dati da usare (la cartella di lavoro dati, detta anche cartella di lavoro di origine), fare clic con il pulsante destro del mouse sulla cella a cui si vuole creare il collegamento e quindi scegliere copia.
-
Nella cartella di lavoro in cui si vuole inserire il collegamento (la cartella di lavoro formule, detta anche cartella di lavoro di destinazione), fare clic con il pulsante destro del mouse sulla cella in cui si vuole inserire il collegamento e quindi scegliere Incolla collegamento. È anche possibile fare clic sulla cella in cui si vuole inserire il collegamento, quindi fare clic su Home > appunti > incollare > Incolla collegamento.
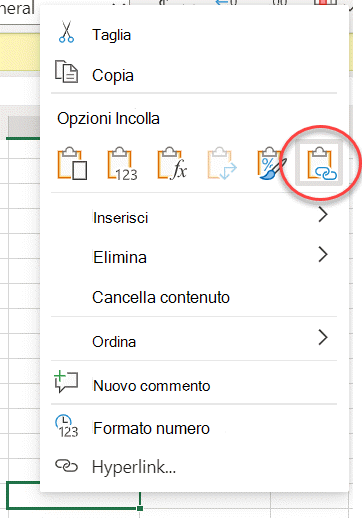
Gestire i collegamenti in una cartella di lavoro
Usare il riquadro Gestisci collegamenti per aggiornare i collegamenti, attivare o disattivare l'aggiornamento automatico, aprire cartelle di lavoro dati e interrompere i collegamenti. La prima volta che si apre una cartella di lavoro che contiene collegamenti, nella barra dei messaggi viene visualizzato un comando Gestisci collegamenti cartella di lavoro a cui è possibile fare clic per aprire il riquadro collegamenti cartella di lavoro ed è anche possibile aprirlo in qualsiasi momento usando la barra multifunzione.
-
Fare clic su connessioni > dati > collegamenti della cartella di lavoro per aprire il riquadro collegamenti cartella di lavoro.
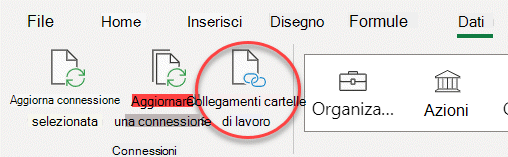
-
Nel riquadro collegamenti cartella di lavoro è possibile:
Aggiornare tutti i collegamenti una sola volta:
-
Fare clic sul comando Aggiorna tutto in alto a destra.
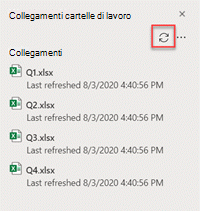
Aggiornare solo i collegamenti di una cartella di lavoro dati:
-
Selezionare la cartella di lavoro dati con i collegamenti che si desidera aggiornare e quindi fare clic sul comando Aggiorna visualizzato.
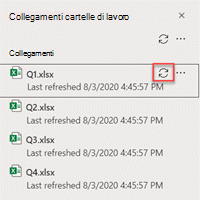
Aggiornare automaticamente tutti i collegamenti:
-
Fare clic sul pulsante altre opzioni in alto a destra, quindi selezionare Aggiorna automaticamente.
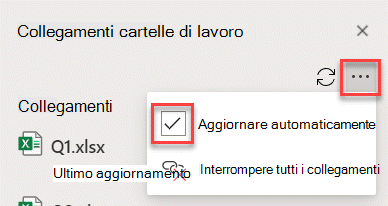
Interrompere tutti i collegamenti della cartella di lavoro:
-
Fare clic sul pulsante altre opzioni in alto a destra, quindi fare clic su Interrompi tutti i collegamenti.
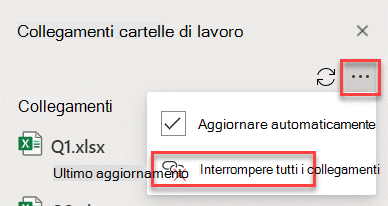
Suddividere i collegamenti da un'origine:
-
Fare clic sul pulsante altre opzioni accanto alla cartella di lavoro dati con i collegamenti da interrompere, quindi fare clic su Interrompi collegamenti.
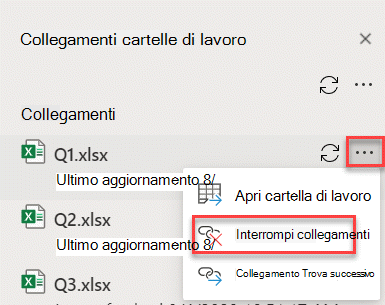
Trovare la cella successiva che contiene un collegamento a una cartella di lavoro dati specifica:
-
Fare clic sul pulsante altre opzioni accanto alla cartella di lavoro dati con i collegamenti che si desidera trovare, quindi fare clic su trova collegamento successivo.
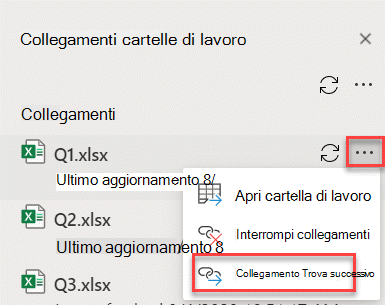
-










