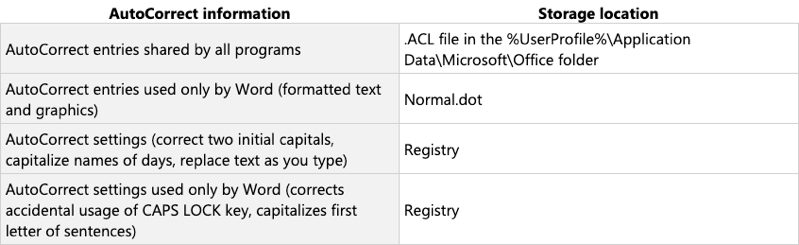Riepilogo
IMPORTANTE: Questo articolo contiene informazioni su come modificare il Registro di sistema. Accertarsi di eseguire un backup del Registro di sistema prima di modificarlo. Accertarsi di sapere come ripristinare il Registro di sistema in caso di imprevisti. Per altre informazioni su come eseguire il backup, il ripristino e la modifica del Registro di sistema, vedere Registro di sistema di Windows per utenti avanzati.
Questo articolo descrive vari metodi che è possibile usare per reimpostare le opzioni utente e le impostazioni del Registro di sistema in Microsoft Office Word.
In Word è possibile definire due tipi di opzioni di base. Queste opzioni sono le seguenti:
-
Opzioni che influiscono sul funzionamento del programma. Le informazioni relative a questo tipo di opzione sono in genere archiviate nel Registro di Windows Microsoft.
-
Opzioni che influiscono sulla formattazione o sull'aspetto di uno o più documenti. Le informazioni per questo tipo di opzione sono archiviate in modelli o documenti.
Quando si risolve un comportamento insolito nel programma o in un documento, determinare prima di tutto se il problema potrebbe essere causato da formattazione, opzioni o impostazioni. Se il comportamento si verifica in più documenti, è consigliabile provare a ripristinare Microsoft Word impostazioni predefinite del programma.
Come reimpostare le opzioni utente e le impostazioni del Registro di sistema in Word
Se si preferisce reimpostare le opzioni utente e le impostazioni del Registro di Microsoft Word, passare alla sezione "Consenti correzione automatica".
Consentimi di risolvere il problema io stesso
AVVISO: La modifica non corretta del Registro di sistema mediante l'editor del Registro di sistema o un altro metodo potrebbe comportare problemi gravi, Questi problemi potrebbero richiedere la reinstallazione del sistema operativo. Microsoft non garantisce la risoluzione di questi problemi. Modificare il Registro di sistema a proprio rischio.
Per reimpostare manualmente una chiave del Registro di sistema, è necessario prima eliminarla.
IMPORTANTE: Esportare sempre una chiave del Registro di sistema prima di eliminarla. Questo passaggio è importante perché potrebbe essere necessario ripristinare la funzionalità fornita dalla chiave.
Seguire questa procedura.
-
Chiudere tutte Microsoft Office programmi.
-
Fare clic su Start > Esegui,digitare "regedit", quindi fare clic su OK.
-
Espandere le cartelle appropriate per individuare la chiave del Registro di sistema da eliminare. Vedere la sezione "Posizioni principali delle impostazioni di Word nel Registro di Windows" di seguito.
-
Fare clic per selezionare il tasto da eliminare.
-
Usare uno dei metodi seguenti, come appropriato per il sistema operativo in uso:
-
In Microsoft Windows 2000:Fare clic su > Esporta file del Registro di sistema nel menu Registro di sistema, digitare un nome file per la copia di backup della chiave e quindi fare clic su Salva.
-
In Windows XP e versioni successive o in Microsoft Windows Server 2003 e versioni successive: Fare clic > esporta, digitare un nome file per la copia di backup della chiave e quindi fare clic su Salva.
-
-
Verificare che la chiave appena esportata sia selezionata e quindi fare clic su > Elimina.
-
Quando viene chiesto di rispondere a uno dei messaggi seguenti, fare clic su Sì:
Vuoi eliminare questa chiave? oppure Si è certi di voler eliminare questa chiave e tutte le relative sottochiavi? -
Chiudere l'editor del Registro di sistema.
Dopo aver eliminato una chiave del Registro di sistema e aver riavviato il programma, Word esegue il programma di installazione per ricostruire correttamente la chiave del Registro di sistema. Se si vuole ricostruire la chiave del Registro di sistema prima di eseguire l'applicazione, ripristinare l'installazione seguendo la procedura descritta nella sezione "Ripristinare Word (Office)".
Altre informazioni
Posizioni principali delle impostazioni di Word nel Registro di Windows registro
È possibile reimpostare alcune impostazioni di Word, ad esempio le chiavi Dati e Opzioni di Word nel Registro di sistema di Windows, usando l'utilità di risoluzione dei problemi contenuta nel modello Support.dot.
Tasto Di Word
Word 2016: HKEY_CURRENT_USER\Software\Microsoft\Office\16.0\Word
Word 2013: HKEY_CURRENT_USER\Software\Microsoft\Office\15.0\Word
Word 2010: HKEY_CURRENT_USER\Software\Microsoft\Office\14.0\Word
Word 2007: HKEY_CURRENT_USER\Software\Microsoft\Office\12.0\Word
Word 2003: HKEY_CURRENT_USER\Software\Microsoft\Office\11.0\Word
Word 2002: HKEY_CURRENT_USER\Software\Microsoft\Office\10.0\Word
Word 2000: HKEY_CURRENT_USER\Software\Microsoft\Office\9.0\Word
Le modifiche apportate a HKEY_CURRENT_USER chiave vengono rispecchiate nelle chiavi seguenti per Word 2003, Word 2002 e Word 2000:
Word 2003: HKEY_USERS\.DEFAULT\Software\Microsoft\Office\11.0\Word
Word 2002: HKEY_USERS\.DEFAULT\Software\Microsoft\Office\10.0\Word
Word 2000: HKEY_USERS\.DEFAULT\Software\Microsoft\Office\9.0\Word
La differenza tra la posizione "HKEY_CURRENT_USER" e la posizione HKEY_USER" è che la prima si applica solo all'utente corrente del sistema e la seconda è la posizione predefinita per tutti gli utenti. Tuttavia, le voci di Word sono le stesse per entrambe le posizioni. Di conseguenza, qualsiasi modifica apportata a una posizione viene automaticamente riflessa nell'altra posizione.
NOTA: Per il resto di questa sezione, tutti i riferimenti all'albero di HKEY_CURRENT_USER si applicano anche all'albero di HKEY_USERS, ad eccezione delle applicazioni di Microsoft Office 2007 2007 e dove diversamente specificato.
La chiave Dati e la chiave Opzioni sono le aree modificate più di frequente.
Chiave dati
Questa chiave contiene informazioni binarie per gli elenchi "usati più di recente", tra cui l'elenco dei file usati più di recente e l'elenco della rubrica usato più di recente. Questa chiave contiene anche le impostazioni "Revisioni" e "Modifica".
Word 2016: HKEY_CURRENT_USER\Software\Microsoft\Office\16.0\Word\Data
Word 2013: HKEY_CURRENT_USER\Software\Microsoft\Office\15.0\Word\Data
Word 2010: HKEY_CURRENT_USER\Software\Microsoft\Office\14.0\Word\Data
Word 2007: HKEY_CURRENT_USER\Software\Microsoft\Office\12.0\Word\Data
Word 2003: HKEY_CURRENT_USER\Software\Microsoft\Office\11.0\Word\Data
Word 2002: HKEY_CURRENT_USER\Software\Microsoft\Office\10.0\Word\Data
Word 2000: HKEY_CURRENT_USER\Software\Microsoft\Office\9.0\Word\Data
Tasto Opzioni
Questa chiave archivia le opzioni che è possibile impostare da Microsoft Word, modificando le opzioni di menu o eseguendo l'utilità Opzioni del Registro di sistema. Per altre informazioni, vedere la sezione "Usare l'utilità Opzioni del Registro di sistema".
Le opzioni sono in due gruppi: opzioni predefinite e impostazioni facoltative. Le opzioni predefinite vengono stabilite durante il processo di configurazione. È possibile modificarle modificando le opzioni in Word. Per modificare le opzioni in Word, scegliere Opzioni dal menu Strumenti.
Queste opzioni possono essere visualizzate o meno nel Registro di sistema.
Word 2016: HKEY_CURRENT_USER\Software\Microsoft\Office\16.0\Word\Options
Word 2013: HKEY_CURRENT_USER\Software\Microsoft\Office\15.0\Word\Options
Word 2010: HKEY_CURRENT_USER\Software\Microsoft\Office\14.0\Word\Options
Word 2007: HKEY_CURRENT_USER\Software\Microsoft\Office\12.0\Word\Options
Word 2003: HKEY_CURRENT_USER\Software\Microsoft\Office\11.0\Word\Options
Word 2002: HKEY_CURRENT_USER\Software\Microsoft\Office\10.0\Word\Options
Word 2000: HKEY_CURRENT_USER\Software\Microsoft\Office\9.0\Word\Options
Tasto Procedure guidate
Tutte le impostazioni predefinite della procedura guidata vengono archiviate in questa chiave. Queste impostazioni vengono create la prima volta che si esegue una procedura guidata.
Word 2003: HKEY_CURRENT_USER\Software\Microsoft\Office\11.0\Word\Wizards
Word 2002: HKEY_CURRENT_USER\Software\Microsoft\Office\10.0\Word\Wizards
Word 2000: HKEY_CURRENT_USER\Software\Microsoft\Office\9.0\Word\Wizards
Chiave comune
Questa chiave viene usata da altri programmi Microsoft, ad esempio Office applicazioni. Queste impostazioni vengono condivise tra i programmi. Le modifiche apportate alle impostazioni di un programma vengono visualizzate anche nelle impostazioni dell'altro programma.
Word 2016: HKEY_CURRENT_USER\Software\Microsoft\Office\16.0\Common
Word 2013: HKEY_CURRENT_USER\Software\Microsoft\Office\15.0\Common
Word 2010: HKEY_CURRENT_USER\Software\Microsoft\Office\14.0\Common
Word 2007: HKEY_CURRENT_USER\Software\Microsoft\Office\12.0\Common
Word 2003: HKEY_CURRENT_USER\Software\Microsoft\Office\11.0\Common
Word 2002: HKEY_CURRENT_USER\Software\Microsoft\Office\10.0\Common
Word 2000: HKEY_CURRENT_USER\Software\Microsoft\Office\9.0\Common
Chiave Strumenti condivisi
Questa chiave contiene i percorsi di tutte le Windows utilità. Il percorso può includere utilità come Equazione, WordArt e MS Graph. In questa posizione vengono registrati anche i percorsi per i filtri grafici e i convertitori di testo.
Word 2016, 2013, 2010, 2007, 2003, 2002 e 2000: HKEY_LOCAL_MACHINE\SOFTWARE\Microsoft\Shared Tools
Ripristinare Word (Office)
Word è in grado di rilevare e ripristinare i problemi associati al programma di installazione. Questa caratteristica usa il programma di Windows installer per correggere i problemi con i file mancanti e ripristinare le impostazioni del Registro di sistema.
È possibile usare i metodi seguenti per ripristinare o reimpostare i valori e i file di Word:
-
Metodo 1: Usare la funzionalità "Rileva e ripristina"
-
Metodo 2: Ripristinare Word nella configurazione in modalità manutenzione
-
Metodo 3: Reinstallare Word (Office)
Metodo 1: Usare la funzionalità "Rileva e ripristina" o "Microsoft Office diagnostica"
NOTA: Questo metodo è la modalità di ripristino meno aggressiva. Se questo metodo non risolve il problema, potrebbe essere comunque necessario usare uno degli altri metodi.
Per eseguire la caratteristica Rileva problemi e ripristina in Word 2003 e nelle versioni precedenti di Word, scegliere Rileva problemi e ripristina dal menu ? in Word. La caratteristica Rileva e ripristina consente di correggere e ripristinare Word. Tutti i file, le voci del Registro di sistema e le scelte rapide da tastiera facoltative per Office programmi vengono verificati e ripristinati. Se si esegue Rileva problemi e ripristina da Word, vengono Office anche tutti gli altri programmi. Questa caratteristica esegue solo un checksum.
La caratteristica Rileva e ripristina consente anche di ripristinare le scelte rapide da tastiera del programma Word nel menu Start. Per ripristinare le scelte rapide da tastiera dell'applicazione Word, fare clic su Guida > rilevae ripristina e quindi selezionare la casella Ripristina le scelte rapide da tastiera durante il ripristino.
Se Rileva e ripristina non corregge il problema, potrebbe essere necessario reinstallare Word. La caratteristica Reinstalla nella finestra popup Modalità manutenzione esegue la stessa azione di Rileva e ripristina, con la differenza che Reinstalla copia un file quando i file sono di versioni uguali. Rileva e ripristina non copia il file quando il file di installazione ha la versione e il checksum corretti.
NOTA: La caratteristica Rileva e ripristina non ripristina i documenti danneggiati o le chiavi dati danneggiate nel Registro di sistema o nel modello Normal.
Se un file utilizzato da Word all'avvio non è presente, il programma di Windows installa automaticamente il file prima dell'avvio del programma.
In Word 2010 ripristinare Word o la famiglia di Office nel Pannello di controllo.
In Word 2007 eseguire la funzionalità Microsoft Office diagnostica. A questo scopo, fare clic sul pulsante Microsoft Office, quindi fare clic su Opzioni di Word > risorse > diagnostica.
Metodo 2: Ripristinare Word nella configurazione in modalità manutenzione
NOTA: Questo metodo è una modalità di ripristino moderata. Se questo metodo non risolve il problema, potrebbe essere comunque necessario reinstallare Word.
Il processo di installazione in modalità manutenzione è simile a quello delle versioni precedenti di Word. Il processo di configurazione della modalità manutenzione consente di ripristinare, aggiungere o rimuovere funzionalità e rimuovere il programma. "Ripristina" è una funzionalità in modalità manutenzione che trova e corregge gli errori in un'installazione.
Per eseguire un ripristino in modalità manutenzione, seguire questa procedura:
-
Chiudere tutte Office programmi.
-
Usare uno dei metodi seguenti, a seconda del sistema operativo:
-
In Windows 7 o Windows Vista: fare clic su Starte quindi digitare "aggiungi o rimuovi".
-
In Windows XP o Windows Server 2003: fare clic su Starte quindi su Pannello di controllo.
-
In Windows 2000: fare clic su Start > Impostazioni > Pannello di controllo.
-
-
Aprire Installazione applicazioni.
-
Fare clic su Cambia o rimuovi programmi ,fare clic su Microsoft Office (Microsoft Office Word) o sulla versione di Office o Word in uso nell'elenco Programmi attualmente installati e quindi fare clic su Cambia.
-
Fare clic su Ripristina o ripristina Word (ripristina Office) e quindi su Continua o Avanti.
-
In Word 2003 e nelle versioni precedenti di Word: fare clic su Rileva e ripristina errori nell'installazione di Word oppure fare clic su Rileva e ripristina errori nell'installazione di Office,selezionare la casella Ripristina collegamenti al menu Start e quindi fare clic su Installa.
Metodo 3: Reinstallare Word (Office)
NOTA: Questo metodo è la modalità di ripristino più aggressiva. Questa modalità reimposta le impostazioni predefinite di Word, ad eccezione delle impostazioni archiviate nel modello globale (Normal.dot o Normal.dotm). Per eseguire questa operazione in Word 2003 e nelle versioni precedenti di Word, seguire questa procedura:
-
Chiudere tutte Office programmi.
-
Usare uno dei metodi seguenti, a seconda del sistema operativo:
-
In Windows 7 o Windows Vista: fare clic su Starte quindi digitare "aggiungi o rimuovi".
-
In Windows XP o Windows Server 2003: fare clic su Starte quindi su Pannello di controllo.
-
In Windows 2000: fare clic su Start > Impostazioni > Pannello di controllo.
-
-
Aprire Installazione applicazioni.
-
Fare clic su Cambia o rimuovi programmi ,fare clic su Microsoft Office (Microsoft Office Word) o sulla versione di Office o Word in uso nell'elenco Programmi attualmente installati e quindi fare clic su Cambia.
-
Fare clic su Ripristina Word (ripristina Office) e quindi su Avanti.
-
Fare clic su Reinstalla Word (Reinstalla Office)e quindi su Installa.
Per altre informazioni su Word 2007 o Word 2010, vedere Come installare le singole funzionalità di Office 2007 o ripristinare le applicazioni Office 2007 installate.
Modelli e componenti aggiuntivi
Modello globale (Normal.dotm o Normal.dot)
Per evitare che modifiche di formattazione, voci di glossario e macro archiviate nel modello globale (Normalm.dot o Normal.dot) influiscano sul comportamento di Word e dei documenti aperti, rinominare il modello globale (Normal.dotm o Normal.dot). La ridenominazione del modello consente di determinare rapidamente se il problema è causato dal modello globale.
Quando si rinomina il modello Normal.dotm in Word 2007 o versioni successive o il modello Normal.dot in Word 2003 e nelle versioni precedenti di Word, si reimpostano diverse opzioni alle impostazioni predefinite. Sono inclusi stili personalizzati, barre degli strumenti personalizzate, macro e voci di glossario. È consigliabile rinominare il modello invece di eliminare il modello Normal.dotm o Normal.dot. Se si determina che il modello è il problema, sarà possibile copiare gli stili personalizzati, le barre degli strumenti personalizzate, le macro e le voci di glossario dal modello Normal.dot rinominato.
Alcuni tipi di configurazioni possono creare più modelli Normal.dotm o Normal.dot. Queste situazioni includono casi in cui più versioni di Word sono in esecuzione nello stesso computer o casi in cui nello stesso computer sono presenti più installazioni di workstation. In queste situazioni, assicurarsi di rinominare la copia corretta del modello.
Per rinominare il file di modello globale, seguire questa procedura:
-
Chiudere tutte Office programmi.
-
Fare clic su Start > Esegui,digitare "cmd" e quindi fare clic su OK.
-
Digitare il comando seguente, in base alla versione di Word in esecuzione:
-
Word 2002 e Word 2003: "ren %userprofile%\Application Data\Microsoft\Templates\Normal.dot OldNormal.dot"
-
Word 2007 e Word 2010: "ren %userprofile%\Application Data\Microsoft\Templates\Normal.dotm OldNormal.dotm"
-
-
Premere INVIO.
-
Digitare "exit", quindi premere INVIO.
Quando si riavvia Word, viene creato un nuovo modello globale (Normal.dot) che contiene le impostazioni predefinite di Word.
Componenti aggiuntivi (WLL) e modelli nelle cartelle Di Office di Word
Quando si avvia Word, il programma carica automaticamente i modelli e i componenti aggiuntivi che si trovano nelle cartelle Di avvio. Gli errori in Word possono essere il risultato di conflitti o problemi con un componente aggiuntivo.
Per determinare se un elemento in una cartella Esecuzione automatica causa il problema, è possibile svuotare temporaneamente la cartella. Word carica gli elementi dalla Office di avvio di Word e dalla cartella Esecuzione automatica di Word.
Per rimuovere elementi dalle cartelle Esecuzione automatica, seguire questa procedura:
-
Chiudere tutte le istanze di Word, incluso Microsoft Outlook se Word è impostato come editor di posta elettronica.
-
Usare uno dei metodi seguenti, come appropriato per la versione di Word in esecuzione:
-
Word 2013: Fare clic su Start > Esegui,digitare "%programfiles%\Microsoft\Office\Office15\Startup\", quindi fare clic su OK.
-
Word 2010: Fare clic su Start > Esegui, digitare "%programfiles%\Microsoft\Office\Office14\Startup\", quindi fare clic su OK.
-
Word 2007: Avviare > Esegui,digitare "%programfiles%\Microsoft\Office\Office12\Startup\", quindi fare clic su OK.
-
Word 2003: Avviare > Esegui,digitare "%programfiles%\Microsoft\Office\Office11\Startup\", quindi fare clic su OK.
-
Word 2002: Avviare > Esegui,digitare "%programfiles%\Microsoft\Office\Office10\Startup\", quindi fare clic su OK.
-
-
Fare clic con il pulsante destro del mouse su uno dei file contenuti nella cartella e quindi scegliere Rinomina.
-
Dopo il nome del file, digitare ".old", quindi premere INVIO.
IMPORTANTE: Importante Prendere nota del nome originale del file. Potrebbe essere necessario rinominare il file usando il nome originale. -
Avviare Word.
-
Se non è più possibile riprodurre il problema, è stato trovato il componente aggiuntivo specifico che causa il problema. Se è necessario disporre delle funzionalità fornite dal componente aggiuntivo, contattare il fornitore del componente aggiuntivo per un aggiornamento.
-
Se il problema non viene risolto, rinominare il componente aggiuntivo usando il nome originale e quindi ripetere i passaggi da 3 a 5 per ogni file nella cartella Esecuzione automatica.
-
Se il problema persiste, fare clic su Start > Esegui,digitare "%userprofile%\Application Data\Microsoft\Word\Startup" e quindi fare clic su OK.
-
Ripetere i passaggi da 3 a 5 per ogni file in questa cartella Di avvio.
Componenti aggiuntivi COM
I componenti aggiuntivi COM possono essere installati in qualsiasi posizione e vengono installati da programmi che interagiscono con Word.
Per visualizzare l'elenco dei componenti aggiuntivi COM in Word 2010: fare clic sulla scheda Microsoft Office b,fare clic su Opzioni equindi su Componenti aggiuntivi.
Per visualizzare l'elenco dei componenti aggiuntivi COM in Word 2007: fare clic sul pulsante Microsoft Office, fare clic su Opzioni di Worde quindi su Componenti aggiuntivi.
Per visualizzare l'elenco dei componenti aggiuntivi COM installati in Word 2003 e nelle versioni precedenti di Word, seguire questa procedura:
-
Fare clic su Strumenti > Personalizza.
-
Fare clic sulla scheda Comandi.
-
Nell'elenco Categoria fare clic su Strumenti.
-
Trascinare il comando com Add-Ins su una barra degli strumenti.
-
Fare clic su Chiudi.
-
Fare clic sul nuovo Add-Ins componenti aggiuntivi COM per visualizzare i componenti aggiuntivi COM caricati insieme a Word.
Se i componenti aggiuntivi sono elencati nella finestra popup Add-Ins componenti aggiuntivi COM, disattivare temporaneamente ogni componente aggiuntivo. A questo scopo, deselezionare la casella per ogni componente aggiuntivo COM elencato e quindi fare clic su OK. Quando si riavvia Word, Word non viene caricato
componenti aggiuntivi COM.
Usare l'utilità Opzioni del Registro di sistema
È possibile usare l'utilità Opzioni del Registro di sistema per esaminare e modificare le impostazioni di Word nel Windows Registro di sistema. L'utilità Opzioni del Registro di sistema si trova nel modello Support.dot.
NOTA: Il modello Support.dot non è incluso in Word 2007 o versioni successive.
Per altre informazioni sull'utilità Opzioni del Registro di sistema, vedere Come modificare le opzioni di Word nel Registro di Windows per Word 2003.
Riepilogo delle opzioni di Word e della posizione in cui sono archiviate
NOTA: Nella tabella seguente, "Modello" fa riferimento al modello Normal.dot o a un modello personalizzato.
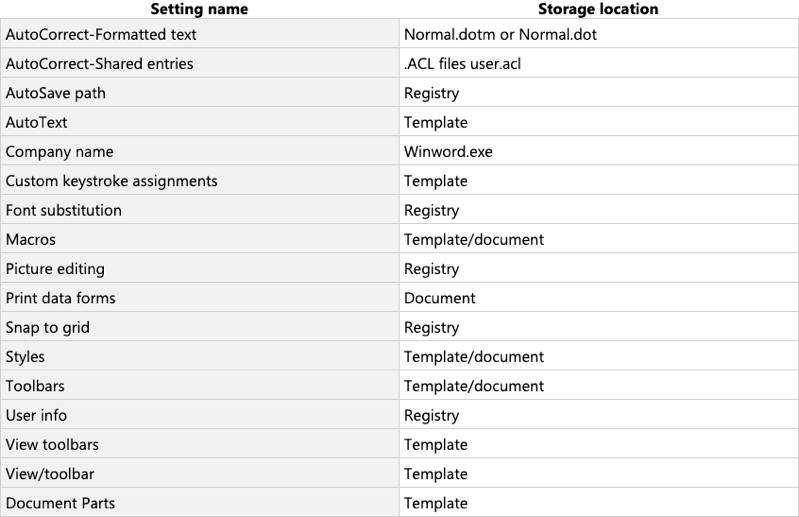
Gli elenchi di correzione automatica vengono condivisi tra Office applicazioni. Tutte le modifiche apportate alle voci e alle impostazioni di Correzione automatica quando si è in un programma sono immediatamente disponibili per gli altri programmi. Inoltre, Word può archiviare gli elementi di Correzione automatica che sono formati da testo ed elementi grafici formattati.
Le informazioni sulla correzione automatica vengono archiviate in varie posizioni. Queste posizioni sono indicate nella tabella seguente.