La possibilità di tagliare un video direttamente in Microsoft Stream è in fase di distribuzione. Se questa opzione non è ancora disponibile, verrà visualizzata a breve. Finché questa funzionalità non viene completamente distribuita, è necessario usare Clipchamp (vedere di seguito) o un altro editor video per apportare modifiche ai video.
Tagliare Stream non rende difficile modificare il video, ma nasconde le parti che tagli ai tuoi spettatori. la funzionalità di taglio di Stream è immediata, eliminando la necessità di eseguire il rendering di un nuovo video. Inoltre, hai la flessibilità di annullare o modificare ciò che è nascosto in qualsiasi momento. Il ritaglio è un ottimo modo per pulire le registrazioni delle riunioni di Microsoft Teams, le registrazioni di eventi live o qualsiasi altro video in cui è necessario nascondere alcune parti del video.
Nota: Poiché il taglio in Stream non modifica il file video effettivo, esistono condizioni in cui gli utenti avranno ancora accesso alla versione completa non tagliata del video. Il video completo è disponibile per gli utenti che hanno accesso in modifica e quando il video viene scaricato. Inoltre, le sezioni della trascrizione e dei capitoli che sono stati tagliati sono ancora disponibili per Microsoft Search e Copilot. Se è necessario assicurarsi che parti di un video siano completamente rimosse e non disponibili in ogni caso, è necessario usare Clipchamp (vedere di seguito) o un altro editor video per creare un nuovo video con tali parti rimosse. Tagliare Stream è un modo semplice per nascondere parti del video agli spettatori nella maggior parte dei casi comuni.
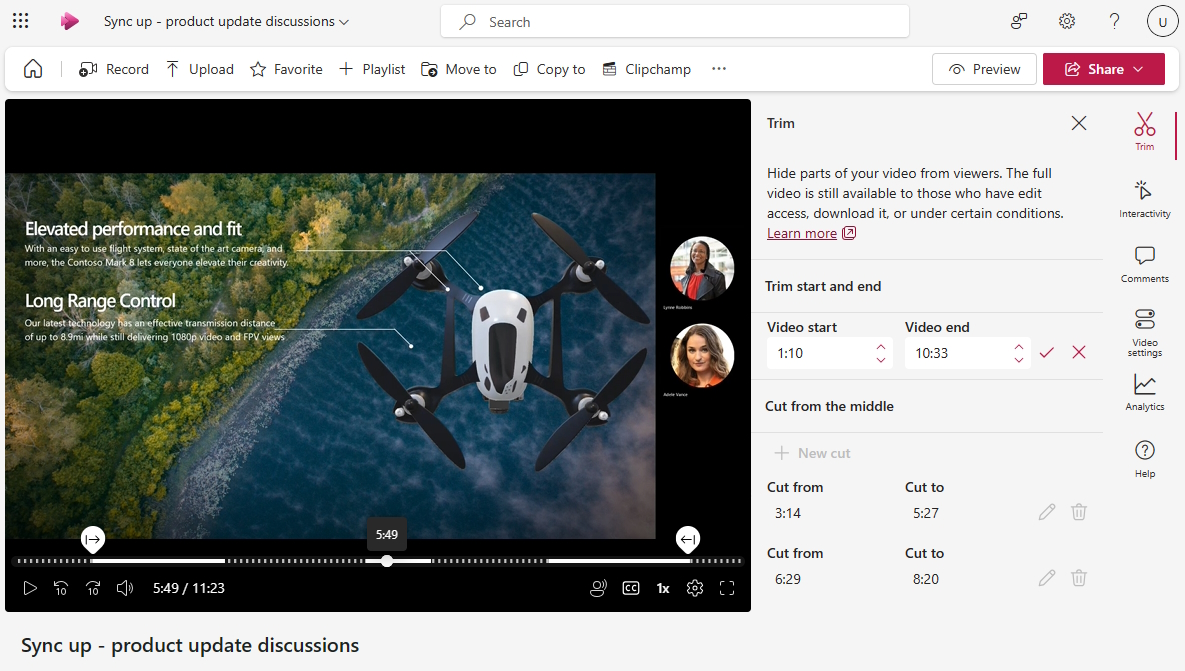
Se la funzionalità viene distribuita all'utente, dall'interno del lettore video Stream, gli utenti con accesso modifica possono eseguire le operazioni seguenti:
-
Selezionare Modifica per passare alla modalità di modifica, se non si è già in modalità di modifica per il video
-
Selezionare il pannello

Tagliare l'inizio o la fine di un video
-
Nella sezione Taglia inizio e fine del riquadro selezionare l'icona a matita per modificare l'ora di inizio e di fine del video, se i campi non sono già modificabili
-
Nella sequenza temporale del lettore video trascina i quadratini di ridimensionamento per impostare l'inizio e la fine del video. Puoi anche modificare l'ora di inizio e di fine direttamente nel pannello di ritaglio. Le linee tratteggiate nella sequenza temporale del video indicano quali parti del video saranno nascoste.

-
Al termine, seleziona il segno di spunta nel pannello di ritaglio per salvare l'ora di inizio e di fine del nuovo video
Tagliare dal centro di un video
-
Nella sezione Taglio dal centro seleziona + Nuovo taglio per nascondere le parti centrali del video
-
Puoi tagliare dal centro solo quando la testa di riproduzione del video non è già all'interno o troppo vicino a un taglio o un taglio precedente
-
Nel lettore video trascinare i quadratini di ridimensionamento tagliati sulla sequenza temporale del video per impostare l'ora di inizio e di fine del taglio. Puoi anche modificare l'ora di inizio e di fine del taglio direttamente nel pannello di ritaglio. Le linee tratteggiate nella sequenza temporale del video indicano la parte del video che verrà nascosta.

-
Al termine, selezionare il segno di spunta per salvare il nuovo taglio
Visualizzare in anteprima l'aspetto del video per gli spettatori
-
Quando riproduci il video in modalità di modifica, il lettore salterà tutte le parti del video che hai tagliato o tagliato
-
Se vuoi vedere come apparirà il video ai tuoi spettatori, seleziona il pulsante Anteprima nella parte superiore della pagina per passare alla modalità di visualizzazione. In modalità di visualizzazione, le parti tagliate o tagliate non verranno mostrate agli spettatori.
Attualmente, è possibile nascondere solo 5 parti del video con Stream ritaglio. Se è necessario apportare altre modifiche, è consigliabile usare Clipchamp.
Modificare video con Clipchamp
Per gli utenti con la licenza di Microsoft 365 necessaria che consente l'accesso a Clipchamp per lavoro, possono usare Clipchamp per la modifica completa dei video per apportare modifiche e modifiche al video oltre a quanto Stream'operazione di ritaglio.

Dall'interno del lettore video Stream, gli utenti con accesso modifica possono eseguire le operazioni seguenti:
-
Selezionare Modifica per passare alla modalità di modifica
-
Selezionare Clipchamp per copiare il video corrente in un progetto Clipchamp
-
Modificare il video in Clipchamp
-
Esportare un nuovo video al termine
-
Per sostituire il video esistente iniziato, è necessario caricare o spostare il nuovo video esportato da Clipchamp nella stessa cartella o raccolta dell'originale. Assicurarsi di usare esattamente lo stesso nome dell'originale. Quando si aggiunge un secondo video con esattamente lo stesso nome e l'estensione alla stessa cartella, OneDrive e SharePoint chiederanno se si vuole sostituire l'originale o Mantenere entrambi. Assicurarsi di selezionare Sostituisci.
Per altre informazioni sulla modifica di video con Clipchamp, vedere Come modificare un video in Clipchamp.










