Lo Store dei dispositivi di Teams è una nuova funzionalità di Microsoft Teams che consente di individuare e acquistare dispositivi certificati teams dall'interno dell'app. I dispositivi certificati per Teams sono dispositivi che sono stati testati e verificati per offrire esperienze audio e video di alta qualità con Teams. È possibile esplorare un'ampia gamma di dispositivi, ad esempio cuffie auricolari, altoparlanti, webcam, telefoni da tavolo, e ottenere altre informazioni su funzionalità e prezzi. Puoi anche aggiungere dispositivi al carrello e controllare in modo sicuro con il metodo di pagamento preferito.
-
Scopri i dispositivi certificati teams più recenti e migliori per le chiamate e le riunioni di Teams in un'unica posizione familiare all'interno del prodotto.
-
Esplora i dispositivi in base a funzionalità, prezzi e trova facilmente quello che ti serve in base ai filtri.
-
Quando acquisti un dispositivo Teams Room dallo Store, ricevi anche il supporto gratuito degli esperti per 90 giorni dopo la consegna, per aiutarti a configurarli e gestirli.
-
Resi senza problemi: restituisci quasi tutti i dispositivi entro 30 giorni.
Come usare l'archivio dispositivi di Teams
Lo store dei dispositivi di Teams è come un web store di e-commerce in cui puoi cercare, ordinare o filtrare i dispositivi in base a vari criteri, come categoria, marca, prezzo o spazio. Puoi anche visualizzare informazioni dettagliate su ogni dispositivo, ad esempio specifiche, funzionalità, disponibilità e prezzi.
Dall'app desktop o dal Web browser:
-
Selezionare App nel riquadro sinistro di Teams per aprire lo Store.
-
Selezionare Dispositivi per visualizzare lo store dei dispositivi certificati di Teams.
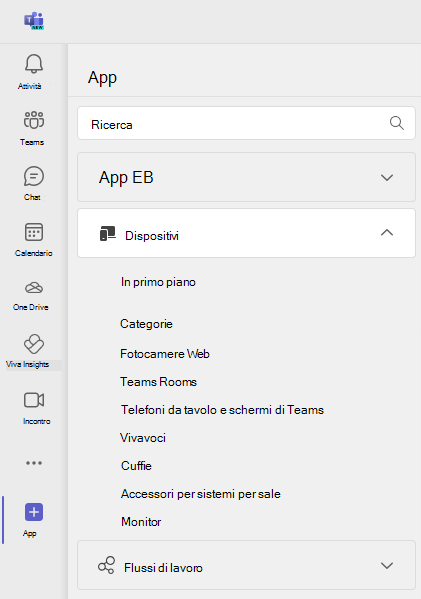
-
Usa la casella di ricerca o i filtri sul lato destro della pagina per trovare i dispositivi più adatti alle tue esigenze.
-
Seleziona il dispositivo per cui vuoi saperne di più o acquistarlo.
-
Nella pagina del dispositivo puoi vedere il nome, il prezzo, la descrizione e le immagini del dispositivo.
-
Se vuoi acquistare il dispositivo, seleziona il pulsante Aggiungi al carrello . Puoi aggiungere più dispositivi al carrello.
-
Quando sei pronto per l'estrazione, seleziona il carrello nell'angolo in alto a destra della pagina. Da qui è possibile controllare l'ordine, modificare il carrello o rimuovere articoli dal carrello.
-
Seleziona Cassa per passare alla pagina di pagamento. Scegliere quindi il metodo di pagamento preferito, ad esempio una carta di credito o una carta di debito. È anche possibile immettere le informazioni di fatturazione e spedizione.
-
Seleziona Effettua ordine per completare l'acquisto. Riceverai un'e-mail di conferma con i dettagli dell'ordine e le informazioni di monitoraggio.
Pagamento e realizzazione
Quando si acquistano dispositivi dallo Store del dispositivo, il pagamento e l'evasione, inclusa la spedizione e la consegna, vengono gestiti da UnifiedCommunications.com (un partner di evasione di terze parti Di Microsoft), in base alle condizioni del servizio e all'informativa sulla privacy.
Cosa succede se non è possibile visualizzare l'archivio dispositivi di Teams?
Lo store dei dispositivi di Teams è attualmente limitato solo ai clienti commerciali, negli Stati Uniti e in Canada. I tenant EDU non vedranno questo archivio. Inoltre, è limitato ai clienti con licenze utente inferiori o uguali a trecento.
Mentre continuiamo ad espandere l'offerta, puoi esplorare il Web store pubblico di tutti i dispositivi certificati di Teams qui: Dispositivi abilitati per Microsoft Teams.
Cosa succede se non riesco a effettuare un acquisto dallo store?
Se sei in grado di visualizzare lo store del dispositivo, ma non riesci ad acquistare, è possibile che tu abbia disattivato le esperienze connesse facoltative in Teams o che sia stato disattivato dal reparto IT.
Per verificare il primo caso, è possibile abilitare le esperienze connesse facoltative visitando le impostazioni di privacy in Teams. Assicurati di attivare l'interruttore. Per altre informazioni, vedere Panoramica delle esperienze connesse facoltative in Microsoft Teams.

Se l'acquisto non viene abilitato nello store dei dispositivi, significa che l'acquisto è stato disabilitato dal reparto IT.










