Nota: Questo articolo ha esaurito la sua funzione e verrà ritirato tra breve. Per evitare problemi di "Pagina non trovata", si sta procedendo alla rimozione dei collegamenti noti. Se sono stati creati collegamenti a questa pagina, rimuoverli per contribuire a ottimizzare il Web.
È possibile usare la funzionalità Correzione automatica per correggere errori di digitazione e di ortografia, l'uso non corretto delle maiuscole e per inserire automaticamente simboli e altre parti di testo. Per impostazione predefinita, Correzione automatica usa un elenco di errori e simboli frequenti, ma è possibile modificare le voci di questo elenco.
Nota: Il testo incluso nei collegamenti ipertestuali non viene corretto automaticamente.
Per eseguire tutte le attività descritte in questo articolo occorre usare la scheda Correzione automatica.
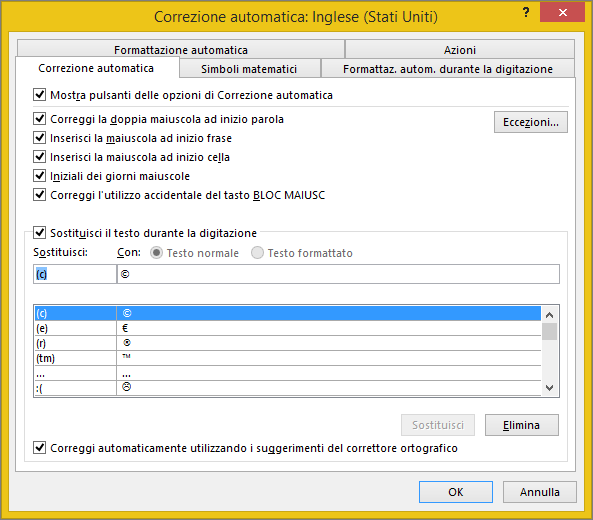
Trovare la scheda Correzione automatica nell'applicazione di Office
Word, Excel, Access e PowerPoint:
-
Fare clic sul pulsante Microsoft Office

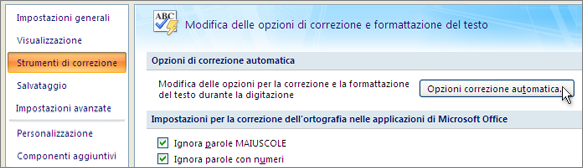
Outlook:
-
Aprire un elemento di posta e fare clic sul pulsante Microsoft Office


OneNote, Project, Publisher e Visio:
-
Scegliere Opzioni correzione automatica dal menu Strumenti.
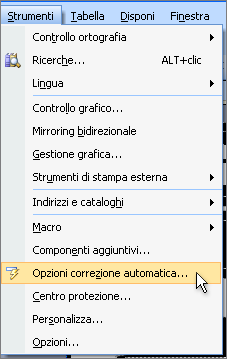
Fare clic sui titoli seguenti per altre informazioni
È possibile abilitare o disabilitare varie opzioni per la correzione automatica delle maiuscole nella scheda Correzione automatica.
-
Nella scheda Correzione automatica selezionare o deselezionare una o più delle caselle di controllo seguenti:
-
Correggi la doppia maiuscola ad inizio parola
-
Inserisci la maiuscola ad inizio frase
-
Inserisci la maiuscola ad inizio cella (non in Excel o OneNote)
-
Iniziali dei giorni maiuscole
-
Correggi l'utilizzo accidentale del tasto BLOC MAIUSC
-
È possibile definire eccezioni per alcune regole relative alle maiuscole. Le eccezioni impostate vengono applicate a tutte le applicazioni di Office che supportano la funzionalità Correzione automatica; qualsiasi modifica apportata a questo elenco in un'applicazione avrà quindi effetto anche sulle altre.
-
Nella scheda Correzione automatica fare clic su Eccezioni e quindi eseguire una delle operazioni seguenti:
-
Se si è selezionata la casella di controllo Correggi la doppia maiuscola ad inizio parola e si vuole impedire la correzione automatica di parole specifiche contenenti combinazioni di lettere maiuscole e minuscole, fare clic sulla scheda Doppia maiuscola.
Per aggiungere una parola all'elenco delle eccezioni, digitarla nella casella e fare clic su Aggiungi. Per eliminare una parola, selezionarla e fare clic su Elimina.
-
Se si è selezionata la casella di controllo Inserisci la maiuscola ad inizio frase e si vuole impedire che la lettera iniziale di una parola che segue un'abbreviazione specifica venga convertita in maiuscolo, fare clic sulla scheda Prima lettera.
Per aggiungere una parola all'elenco delle eccezioni, digitarla nella casella e fare clic su Aggiungi. Per eliminare una parola, selezionarla e fare clic su Elimina.
Nota: In alcune applicazioni di Office è anche possibile selezionare o deselezionare la casella di controllo Aggiungi automaticamente parole all'elenco. Questa opzione ha effetto durante la modifica di un file o di un elemento. Se viene eseguita una correzione automatica indesiderata, è possibile annullarla premendo CTRL+Z. Se la casella di controllo Aggiungi automaticamente parole all'elenco è selezionata, le correzioni indesiderate annullate dall'utente vengono aggiunte all'elenco delle eccezioni.
-
Correzione automatica usa due elenchi paralleli di parole. La prima parola corrisponde a quanto digitato e la seconda parola o espressione a ciò che viene inserito automaticamente al posto della prima.
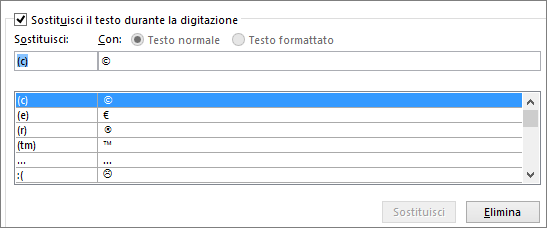
L'elenco Correzione automatica si applica a tutte le applicazioni di Office che supportano questa caratteristica; qualsiasi aggiunta o eliminazione di una parola dall'elenco in un'applicazione di Office avrà quindi effetto anche sulle altre.
È possibile aggiungere più voci che fanno riferimento allo stesso testo "Con". Ad esempio, "èstato", "é stato" e "estato" possono essere sostituiti tutti con "è stato". Basta aggiungere una voce distinta per ognuna di queste modifiche.
Importante: Se la correzione automatica sembra non funzionare, verificare che la casella di controllo Sostituisci il testo durante la digitazione sia selezionata nella scheda Correzione automatica.
Aggiungere, cambiare o eliminare una voce di testo dell'elenco Correzione automatica
Per aggiungere una voce procedere come segue:
-
Passare alla scheda Correzione automatica.
-
Nella casella Sostituisci immettere una parola o un'espressione che si digita spesso in modo errato, ad esempio accellerare.
-
Nella casella Con digitare la forma corretta della parola, in questo caso accelerare.
-
Fare clic su Aggiungi.
Per cambiare il testo sostitutivo di una voce, selezionarlo nell'elenco e digitare una nuova voce nella casella Con.
Per eliminare una voce, selezionarla nell'elenco e fare clic su Elimina.
Nota: L'elenco delle eccezioni indica al correttore ortografico di non sostituire automaticamente gli elementi considerati errori di ortografia. Se una parola viene sostituita automaticamente ed è stato verificato che non si trova nell'elenco Correzione automatica, aggiungere la parola all'elenco delle eccezioni per assicurarsi che il correttore ortografico non la sostituisca automaticamente.
Aggiungere una voce con l'Editor
Se si ha un abbonamento Microsoft 365 con gli aggiornamenti più recenti installati, dovrebbe essere disponibile la funzionalità Editor nelle Office desktop. Se Office rileva una parola errata, la evidenzia con una linea a zigzag rossa. Fare clic con il pulsante destro del mouse sulla parola errata per aprire il menu di scelta rapida con le correzioni consigliate. Per aggiungere la coppia errore di ortografia/correzione automatica a Correzione automatica, basta fare clic sulla freccia accanto alla correzione e scegliere Aggiungi a correzione automatica.

Se si vuole impedire l'applicazione automatica di tutte le modifiche e le sostituzioni apportate da Correzione automatica, aprire la scheda Correzione automatica e quindi:
-
Deselezionare tutte le caselle di controllo nella parte superiore della scheda per disattivare tutte le correzioni automatiche delle maiuscole.
-
Deselezionare la casella Sostituisci il testo durante la digitazione per disattivare tutte le sostituzioni automatiche di testo.
Suggerimento: Se Office ha corretto qualcosa automaticamente e si vuole annullare la modifica, fare clic su Annulla o premere CTRL+Z sulla tastiera.
Quando si installa Microsoft Office, per impostazione predefinita Correzione automatica cerca nel dizionario principale usato dal correttore ortografico la parola corretta corrispondente a una parola errata digitata e la sostituisce. Se si vuole verificare che questa opzione sia abilitata, eseguire questa procedura.
-
Nella scheda Correzione automatica selezionare la casella di controllo Correggi automaticamente utilizzando i suggerimenti del correttore ortografico, se non è già selezionata.
-
Se è stata apportata una modifica, fare clic su OK per renderla effettiva.
Per inserire rapidamente un simbolo senza accedere ai menu, assegnare una pressione di tasto o un testo al simbolo. Questa soluzione è particolarmente utile se si prevede di inserire spesso il simbolo e si vuole evitare di usare ogni volta il comando Simbolo sulla barra multifunzione.
I passaggi sono leggermente diversi in Excel o PowerPoint rispetto a Word, quindi selezionare il prodotto in uso dal controllo a discesa di seguito:
- Quale applicazione si usa?
- Word
- Excel o PowerPoint
-
Nella scheda Inserisci fare clic su Simbolo > Altri simboli.
-
Scorrere l'elenco verso il basso e fare clic sul simbolo che si vuole usare.
Suggerimento: Il set di caratteri Wingdings include la maggior parte dei simboli più usati. Per velocizzare la ricerca, impostare il tipo di carattere su Wingdings nella finestra di dialogo Simbolo.
-
Fare clic su Correzione automatica.
Il simbolo selezionato viene visualizzato automaticamente nella casella Con.
-
Nella casella Sostituisci digitare una parola o una frase da associare al simbolo del segno di spunta, ad esempio digitare check1.
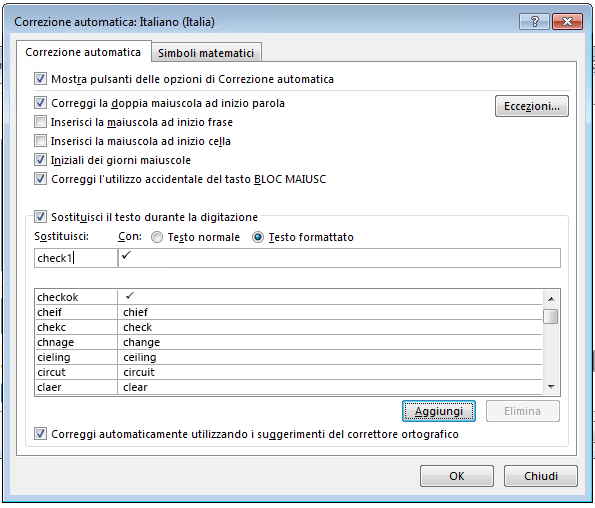
-
Fare clic su Aggiungi > OK.
-
Quando si vuole usare il simbolo del segno di spunta appena definito, digitare la parola usata nel passaggio 5 per aggiungere il simbolo.
Suggerimento: Se il carattere inserito non è quello desiderato, provare a evidenziare il carattere inserito e verificare che il tipo di carattere sia Wingdings.
In Excel e PowerPoint occorre inserire il simbolo la prima volta, copiarlo e quindi aggiungere la regola di Correzione automatica. Una volta completato il passaggio 8, descritto di seguito, è possibile eliminare il simbolo che è stato inserito per creare la regola, se si vuole, quindi non occorre preoccuparsi del punto in cui inserirlo.
-
Nella scheda Inserisci fare clic su Simbolo > Altri simboli.
-
Scorrere l'elenco verso il basso e fare doppio clic sul simbolo che si vuole usare per inserirlo nel file. Chiudere la finestra di dialogo Simbolo.
Suggerimento: Il set di caratteri Wingdings include la maggior parte dei simboli più usati. Per velocizzare la ricerca, impostare il tipo di carattere su Wingdings nella finestra di dialogo Simbolo.
-
Selezionare il simbolo inserito nella cartella di lavoro e fare clic su Copia nella scheda Home della barra multifunzione. (oppure premere CTRL+C).
-
Fare clic su File > Opzioni > Strumenti di correzione > Opzioni correzione automatica.
-
Fare clic nella casella Con e premere CTRL+V per incollare il simbolo copiato nel campo.
-
Nella casella Sostituisci digitare una parola o una frase da associare al simbolo, ad esempio digitare spunta1.
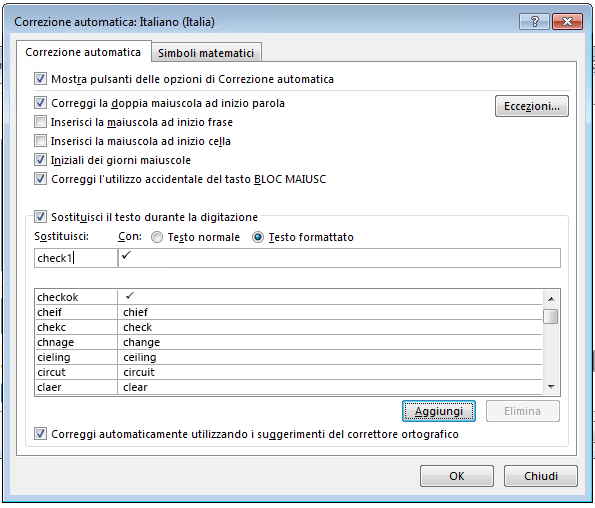
-
Fare clic su Aggiungi > OK.
-
Quando si vuole usare il simbolo del segno di spunta appena definito, digitare la parola usata nel passaggio 7 per aggiungere il simbolo.
Suggerimento: Se il carattere inserito non è quello desiderato, provare a evidenziare il carattere inserito e verificare che il tipo di carattere sia Wingdings.
Annullare una correzione automatica
Se Office ha corretto qualcosa automaticamente e si vuole annullare la modifica, fare clic su Annulla o premere CTRL+Z sulla tastiera.










