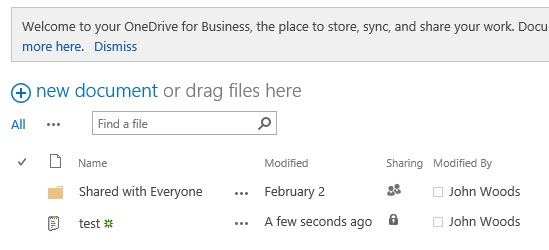La configurazione di Microsoft OneDrive nell'ambiente locale di SharePoint Server 2013 è più facile di quanto si pensi. Infatti potrebbe essere già configurata.
Se OneDrive è già configurato per gli utenti di SharePoint 2013, sarà visibile un pulsante OneDrive nell'angolo in alto a destra nel sito SharePoint 2013. Per questo motivo, è probabile che i servizi necessari per OneDrive siano già configurati. Per verificarlo, passare a Verificare la configurazione.
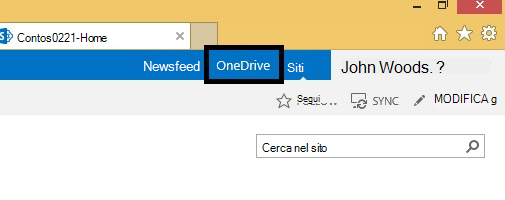
I tre servizi seguenti devono essere configurati in Amministrazione centrale di SharePoint per usare OneDrive nell'ambiente locale di SharePoint Server 2013:
<Inserire le icone per la configurazione dei servizi>
Nota: Le procedure riportate di seguito rappresentano i requisiti minimi di base per la configurazione dei servizi necessari per abilitare OneDrive in SharePoint 2013. Per altre informazioni sulle funzionalità complete di ogni servizio, vedere i collegamenti alla fine di ogni passaggio per informazioni aggiuntive sulla pianificazione.
<Inserire l'icona per la Configurazione del servizio metadati gestiti>
Per attivare il servizio Web metadati gestiti:
-
In Amministrazione centrale di SharePoint Server 2013, nella sezione Impostazioni di sistema, fare clic su Gestisci i servizi nel server.
-
Nell'elenco a discesa Server, scegliere Cambia server.
-
Scegliere il server in cui si vuole eseguire il servizio Web metadati gestiti.
-
Nell'elenco Servizi, fare clic suAvvia per il servizio Web metadati gestiti.
Per creare un'applicazione del servizio metadati gestiti:
-
In SharePoint Server 2013, nella sezione Gestione applicazioni di Amministrazione centrale, fare clic su Gestisci applicazioni di servizio.
-
Fare clic su Nuovo e poi su Servizio metadati gestiti.
-
Digitare il nome per l'applicazione del servizio nella casella Nome.
-
Nella casella Nome database digitare il nome per il database.
-
In Pool di applicazioni, scegliere Impostazione predefinita dei servizi Web di SharePoint dall'elenco Usa pool di applicazioni esistente.
-
Fare clic su OK.
Se si vuole fare un uso ulteriore dei metadati gestiti, vedere Pianificare i metadati gestiti in SharePoint Server 2013.
<Inserire l'icona per Configurazione dei siti personali >
Per creare un'applicazione Web per i siti personali:
-
In SharePoint Server 2013, nella sezione Gestione applicazioni di Amministrazione centrale, fare clic su Gestisci applicazioni Web.
-
Sulla barra multifunzione, fare clic su Nuovo.
-
Nella sezione Autenticazione della pagina Crea nuova applicazione Web, selezionare la modalità di autenticazione che verrà usata per l'applicazione Web.
Per creare una raccolta siti host di siti personali:
-
In SharePoint Server 2013, nella sezione Gestione applicazioni di Amministrazione centrale, fare clic su Crea raccolta siti.
-
Nella sezione Web Application della pagina Crea raccolta siti, selezionare l'applicazione Web appena creata per i siti personali.
-
Nella sezione Titolo e descrizione digitare il titolo e la descrizione per la raccolta siti.
-
Nella sezione Indirizzo sito Web, selezionare il percorso dell'URL per l'host siti personali. Nella maggior parte dei casi, è possibile usare la directory radice (/).
-
Nella sezione Selezione del modello, fare clic sulla scheda Organizzazione e quindi selezionare Host siti personali.
-
Nella sezione Amministratore principale raccolta siti digitare il nome utente (nel formato <DOMINIO>\<nome utente>) per l'utente che sarà l'amministratore principale della raccolta siti.
-
Nella sezione Amministratore secondario raccolta siti specificare il nome utente per l'amministratore secondario della raccolta siti.
-
Se si usano le quote per gestire lo spazio di archiviazione per le raccolte siti, nella sezione Modello quote fare clic su un modello nell'elenco Selezionare un modello quote.
-
Fare clic su OK.
Se si vuole fare un uso ulteriore dei siti personali, vedere Configurare i siti personali in SharePoint Server 2013.
<Inserire l'icona per Configurazione servizio profili utente>
Per attivare il servizio profili utente:
-
In Amministrazione centrale di SharePoint Server 2013, nella sezione Impostazioni di sistema fare clic su Gestisci i servizi nel server.
-
Nell'elenco a discesa Server, scegliere Cambia server.
-
Scegliere il server in cui si vuole eseguire il servizio profili utente.
-
Nell'elenco dei servizi fare clic suAvvia per il servizio profili utente.
Per creare un'applicazione del servizio profili utente:
-
In SharePoint Server 2013, nella sezione Gestione applicazioni di Amministrazione centrale, fare clic su Gestisci applicazioni di servizio.
-
Fare clic su Nuovo e poi fare clic su Servizio profili utente.
-
Digitare il nome per l'applicazione del servizio nella casella Nome.
-
In Pool di applicazioni, scegliere Impostazione predefinita dei servizi Web di SharePoint dall'elenco Usa pool di applicazioni esistente.
-
Nell'elenco a discesa Istanza di sincronizzazione del profilo scegliere il server in cui si vuole eseguire il servizio di sincronizzazione dei profili utente.
-
Nella casella URL host siti personali digitare l'URL dell'host siti personali creato.
-
Se si vuole, è possibile modificare altre impostazioni in modo da soddisfare le esigenze dell'organizzazione.
-
Fare clic su OK.
Per attivare il servizio di sincronizzazione dei profili utente:
-
In Amministrazione centrale di SharePoint Server 2013, nella sezione Impostazioni di sistema fare clic su Gestisci i servizi nel server.
-
Nell'elenco a discesa Server, scegliere Cambia server.
-
Scegliere il server in cui si vuole eseguire il servizio di sincronizzazione dei profili utente.
-
Nell'elenco Servizi, fare clic su Avvia per il servizio di sincronizzazione dei profili utente.
-
Digitare le credenziali per l'account visualizzato, poi fare clic su OK.
Se si vuole fare un uso ulteriore del servizio profili utente, vedere Pianificare profili e identità utente (SharePoint Server 2013).
<Aggiungere icona per Verificare la configurazione >
-
Verificare che gli utenti possano vedere il collegamento OneDrive nella parte superiore destra della pagina del Sito personale.
-
Aprire Microsoft Word o Blocco note, creare un file di test e salvarlo sul desktop.
-
Nel sito di SharePoint, fare clic sul collegamento OneDrive per aprire la raccolta documenti di OneDrive. Fare clic sulla scheda File e poi su Carica documento. Nella schermata Aggiungi un documento fare clic Sfoglia e poi selezionare il file di test salvato nel desktop. Fare clic su OK. Se il file viene salvato nella raccolta documenti di OneDrive ed è visibile, la configurazione è stata eseguita correttamente.