Nota: Questo articolo ha esaurito la sua funzione e verrà ritirato tra breve. Per evitare problemi di "Pagina non trovata", si sta procedendo alla rimozione dei collegamenti noti. Se sono stati creati collegamenti a questa pagina, rimuoverli per contribuire a ottimizzare il Web.
È possibile usare un file office data connection (con estensione odc) per connettersi a un database OLAP (Online Analytical Processing).
-
Nella scheda Dati selezionare Recupera dati > da database > Da Analysis Services.
Nota: Se si usa Excel 2013, 2010 o 2007, nel gruppo Carica dati esterni della scheda Dati selezionare Da altre origini > Da Analysis Services.
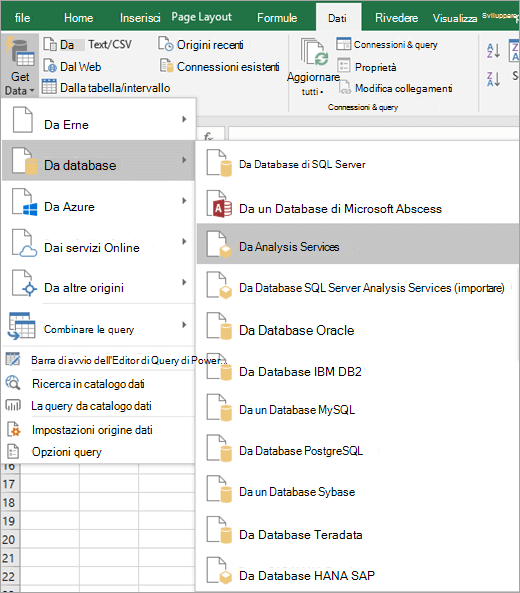
Viene avviata la Connessione guidata dati. Questa procedura guidata include tre schermate.
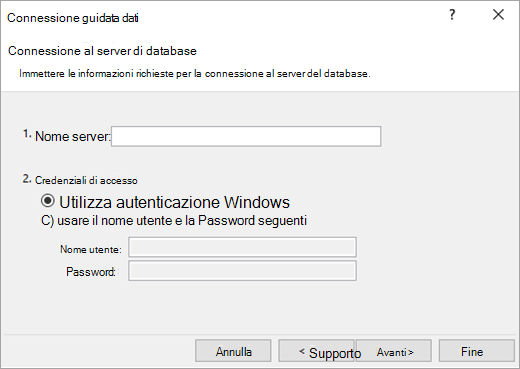
-
Digitare il nome del server OLAP nella casella di testo Nome server .
Nota: Per specificare un file cubo offline, digitare il percorso completo, il nome file e l'estensione. Per altre informazioni sulla creazione di file cubo offline, vedere Creare un file cubo offline da un database server OLAP.
-
In Credenziali di accesso eseguire una delle operazioni seguenti:
-
Per usare il nome utente e la password correnti di Windows, fare clic su Usa autenticazione di Windows.
-
Per immettere il nome utente e la password di un database, fare clic su Usa il nome utente e la password seguenti, quindi digitare il nome utente e la password nelle caselle di testo Nome utente e Password corrispondenti.
Nota sulla sicurezza:
-
Usare password complesse composte da lettere maiuscole e minuscole, numeri e simboli. Le password che non soddisfano questi requisiti sono considerate deboli. Ad esempio, Y6dh!et5 è una password complessa e House27 è una password debole. Le password devono contenere 8 o più caratteri. È preferibile però usare una passphrase contenente almeno 14 caratteri.
-
È essenziale ricordare la password. Se la si dimentica, Microsoft non potrà recuperarla. Prendere nota delle password, quindi conservarle in un luogo sicuro, lontano dalle informazioni che si intende proteggere.
-
-
-
Fare clic su Avanti per passare alla schermata successiva della procedura guidata
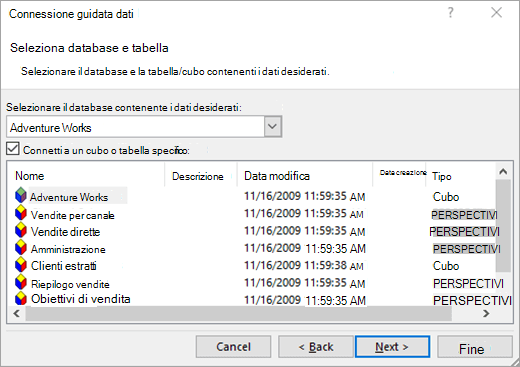
-
In Selezionare il database contenente i dati desiderati selezionare un database.
-
Per connettersi a una cubo specifica nel database, verificare che l'opzione Connetti a un cubo o a una tabella specifica sia selezionata e quindi selezionare un cubo nell'elenco.
-
Fai clic su Avanti per passare alla schermata successiva della procedura guidata,
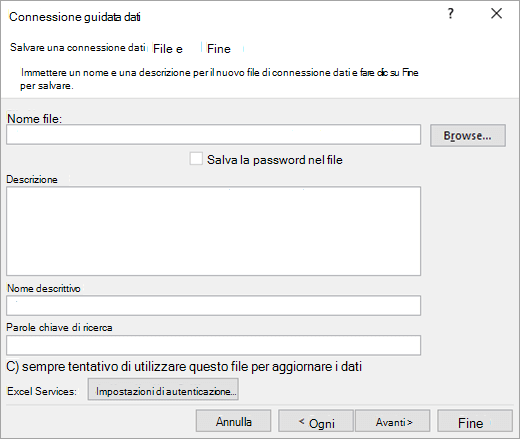
-
Facoltativamente, nella casella di testo Nome file modificare il nome file predefinito. Fare clic su Sfoglia per modificare il percorso predefinito del file o verificare la presenza di nomi file esistenti.
-
Facoltativamente, digitare una descrizione del file, un nome descrittivo e le parole di ricerca comuni nelle caselle di testo Descrizione, Nome descrittivo e Parole chiave di ricerca .
-
Per assicurarsi che il file di connessione venga sempre usato quando la tabella pivot viene aggiornata, fare clic su Prova sempre a usare questo file per aggiornare i dati. Questa casella di controllo assicura che gli aggiornamenti per il file di connessione verranno usati sempre da tutte le cartelle di lavoro che usano il file di connessione.
-
Per specificare la modalità di accesso a una tabella pivot se la cartella di lavoro viene salvata in Excel Services e aperta tramite Excel Services, fare clic su Impostazioni di autenticazione e selezionare una delle opzioni seguenti per accedere all'origine dati:
-
Autenticazione di Windows Selezionare questa opzione per usare il nome utente e la password di Windows dell'utente corrente. Questo è il metodo più sicuro, ma può influire sulle prestazioni quando sono presenti molti utenti.
-
SSO Selezionare questa opzione per usare Single Sign On e quindi immettere la stringa di identificazione appropriata nella casella di testo ID SSO. Un amministratore del sito può configurare un sito di SharePoint per l'uso di un database di Single Sign On in cui archiviare un nome utente e una password. Questo metodo può essere il più efficiente quando ci sono molti utenti.
-
Nessuno Selezionare questa opzione per salvare il nome utente e la password nel file di connessione.
Nota sulla sicurezza: Evitare di salvare le informazioni di accesso quando ci si connette alle origini dati. Queste informazioni possono essere memorizzate come testo normale e un utente malintenzionato potrebbe accedervi per compromettere la sicurezza dell'origine dati.
Nota: L'impostazione di autenticazione viene usata solo da Excel Services e non da Microsoft Office Excel. Per assicurarsi che gli stessi dati siano accessibili sia quando si apre la cartella di lavoro in Excel o in Excel Services, verificare che l'impostazione di autenticazione in Excel sia la stessa.
-
-
Fare clic su OK.
-
Fare clic su Fine per chiudere la Connessione guidata dati.
Verrà visualizzata la finestra di dialogo Importa dati.

-
In Selezionare la modalità di visualizzazione dei dati nella cartella di lavoro eseguire una delle operazioni seguenti:
-
Per creare solo un rapporto di tabella pivot, fare clic su Rapporto di tabella pivot.
-
Per creare un rapporto di tabella pivot e di grafico pivot, fare clic su Grafico pivot e rapporto di tabella pivot.
-
Per archiviare la connessione selezionata nella cartella di lavoro per usarla in seguito, fare clic su Crea solo connessione. Questa casella di controllo assicura che la connessione venga usata dalle formule contenenti funzioni cubo create dall'utente e che non si vuole creare un rapporto di tabella pivot.
-
-
In Indicare dove inserire i dati eseguire una delle operazioni seguenti:
-
Per inserire il rapporto di tabella pivot o di grafico pivot in un foglio di lavoro esistente, selezionare Foglio di lavoro esistente e quindi digitare la prima cella dell'intervallo di celle in cui si vuole individuare il rapporto di tabella pivot.
In alternativa, fare clic su Comprimi finestra


-
-
Per inserire il rapporto di tabella pivot in un nuovo foglio di lavoro a partire dalla cella A1, fare clic su Nuovo foglio di lavoro.
-
Facoltativamente, è possibile modificare le proprietà di connessione facendo clic su Proprietà, apportando le modifiche nella finestra di dialogo Proprietà connessione e quindi facendo clic su OK. Per altre informazioni, vedere Proprietà della connessione.
Suggerimento: Quando si usa una cartella di lavoro connessa a un database di SQL Server Analysis Services, potrebbero essere necessarie altre informazioni per rispondere a domande specifiche sui prodotti, ad esempio informazioni di riferimento sulle espressioni multidimensionali (MDX) o procedure di configurazione per un server OLAP (Online Analytical Processing).










