Il consolidamento dei dati è un metodo utile per combinare i dati di diverse origini in un unico report. Se, ad esempio, si ha una tabella pivot con i dati delle spese per ognuno degli uffici locali, è possibile usare il consolidamento dei dati per riunire tali cifre in un report delle spese aziendali. Questo report può contenere dati sulle vendite totali e medie, sugli attuali livelli di scorte e sui prodotti più venduti per l'intera organizzazione.
Nota: Un altro modo per consolidare i dati consiste nell'usare Power Query. Per altre informazioni, vedere Power Query per la Guida di Excel
Per riepilogare e creare report di risultati da intervalli di fogli di lavoro separati, è possibile consolidare i dati provenienti da ogni foglio di lavoro distinto in una tabella pivot in un foglio di lavoro master. Questi intervalli di fogli di lavoro separati possono trovarsi nella stessa cartella di lavoro del foglio di lavoro master o in altre cartelle di lavoro. Per consolidamento dei dati si intende l'assemblaggio in modo da semplificarne l'aggiornamento e l'aggregazione a intervalli regolari o quando necessario.
In Elenco campi tabella pivot del rapporto di tabella pivot consolidato risultante possono essere presenti i campi seguenti, che è possibile aggiungere alla tabella pivot: Riga, Colonna e Valore. Possono inoltre essere presenti fino a quattro campi filtro di pagina denominati Pagina1, Pagina2, Pagina3 e Pagina4.
Ogni intervallo di dati deve essere organizzato in formato a campi incrociati, con nomi di colonna e riga corrispondenti per gli elementi da riepilogare. Quando si specificano i dati per il report, non includere righe o colonne del totale dai dati di origine. L'esempio seguente mostra quattro intervalli in formato a campi incrociati.
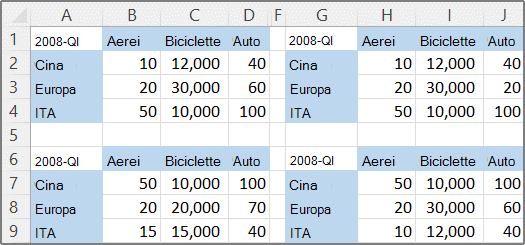
Il consolidamento dei dati può usare campi pagina che contengono elementi che rappresentano uno o più intervalli di origine. Se, ad esempio, si stanno consolidando dati dei budget dei reparti di marketing, vendite e produzione, un campo pagina può includere un elemento per visualizzare i dati per ogni reparto e un elemento per visualizzare i dati combinati. L'esempio seguente mostra una tabella pivot consolidata con un campo pagina e più elementi selezionati.
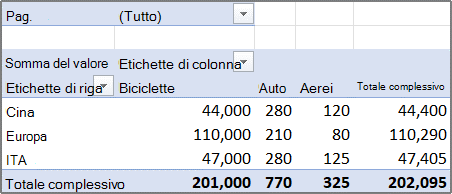
Se si prevede che l'intervallo di dati cambi al successivo consolidamento dei dati (ovvero se il numero di righe può cambiare), può essere utile definire un nome per ogni intervallo di origine nei fogli di lavoro separati. Usare quindi tali nomi quando si consolidano gli intervalli nel foglio di lavoro master. Se un intervallo di origine si espande, è possibile aggiornare l'intervallo per il nome nel foglio di lavoro separato per includere i nuovi dati prima di aggiornare la tabella pivot.
Excel offre anche altri metodi per consolidare i dati, che funzionano con i dati in diversi formati e layout. È ad esempio possibile creare formule con riferimenti 3D oppure usare il comando Consolida nel gruppo Strumenti dati della scheda Dati.
È possibile usare la Creazione guidata Tabella pivot e grafico pivot per consolidare più intervalli. Nella procedura guidata è possibile scegliere di non usare alcun campo pagina oppure di usare un unico campo pagina o più campi pagina.
Per combinare dati da tutti gli intervalli e consolidarli senza campi pagina, procedere come segue:
-
Aggiungere la Creazione guidata Tabella pivot e grafico pivot alla barra di accesso rapido. A tale scopo:
-
Fare clic sulla freccia accanto alla barra degli strumenti e quindi su Altri comandi.
-
Fare clic su Personalizza barra di accesso rapido (...) nell'angolo in basso a sinistra sotto la barra multifunzione e quindi fare clic su Altri comandi.
-
In Scegli comandi da selezionare Tutti i comandi.
-
Nell'elenco selezionare Creazione guidata Tabella pivot e grafico pivot, fare clic su Aggiungi e quindi su OK.
-
-
Fare clic in una cella vuota nella cartella di lavoro che non faccia parte di una tabella pivot.
-
Fare clic sull'icona della Creazione guidata Tabella pivot e grafico pivot sulla barra di accesso rapido.
-
Nella pagina Passaggio 1 della procedura guidata fare clic su Intervalli di consolidamento multipli e quindi su Avanti.
-
Nella pagina Passaggio 2a della procedura guidata fare clic su Creazione manuale dei campi pagina e quindi su Avanti.
-
Nella pagina Passaggio 2b della procedura guidata procedere come segue:
-
Tornare alla cartella di lavoro e selezionare l'intervallo di celle e quindi nella Creazione guidata Tabella pivot e grafico pivot fare clic su Aggiungi.
Suggerimento: Se l'intervallo di celle si trova in un'altra cartella di lavoro, aprire prima la cartella di lavoro per facilitare la selezione dei dati.
-
In Indicare il numero di campi pagina desiderato fare clic su 0 e quindi su Avanti.
-
-
Nella pagina Passaggio 3 della procedura guidata scegliere se aggiungere la tabella pivot a un foglio di lavoro nuovo o esistente e quindi fare clic su Fine.
Per includere un unico campo pagina con un elemento per ogni intervallo di origine, più un elemento per il consolidamento di tutti gli intervalli, procedere come segue:
-
Aggiungere la Creazione guidata Tabella pivot e grafico pivot alla barra di accesso rapido. A tale scopo:
-
Fare clic sulla freccia accanto alla barra degli strumenti e quindi su Altri comandi.
-
Fare clic su Personalizza barra di accesso rapido (...) nell'angolo in basso a sinistra sotto la barra multifunzione e quindi fare clic su Altri comandi.
-
In Scegli comandi da selezionare Tutti i comandi.
-
Nell'elenco selezionare Creazione guidata Tabella pivot e grafico pivot, fare clic su Aggiungi e quindi su OK.
-
-
Fare clic in una cella vuota nella cartella di lavoro che non faccia parte di una tabella pivot.
-
Nella pagina Passaggio 1 della procedura guidata fare clic su Intervalli di consolidamento multipli e quindi su Avanti.
-
Nella pagina Passaggio 2a della procedura guidata fare clic su Creazione automatica di un campo pagina e quindi su Avanti.
-
Nella pagina Passaggio 2b della procedura guidata procedere come segue:
-
Tornare alla cartella di lavoro e selezionare l'intervallo di celle e quindi nella Creazione guidata Tabella pivot e grafico pivot fare clic su Aggiungi.
Suggerimento: Se l'intervallo di celle si trova in un'altra cartella di lavoro, aprire prima la cartella di lavoro per facilitare la selezione dei dati.
-
-
Fare clic su Avanti.
-
Nella pagina Passaggio 3 della procedura guidata scegliere se aggiungere la tabella pivot a un foglio di lavoro nuovo o esistente e quindi fare clic su Fine.
È possibile creare più campi pagina e assegnare nomi di elementi personalizzati per ogni intervallo di origine. In questo modo, è possibile creare consolidamenti parziali o completi, ad esempio un campo pagina per il consolidamento dei dati di marketing e vendite ma non di quelli di produzione e un altro campo pagina per il consolidamento dei dati di tutti e tre i reparti. Per consolidare i dati usando più campi pagina, procedere come segue:
-
Aggiungere la Creazione guidata Tabella pivot e grafico pivot alla barra di accesso rapido. A tale scopo:
-
Fare clic sulla freccia accanto alla barra degli strumenti e quindi su Altri comandi.
-
Fare clic su Personalizza barra di accesso rapido (...) nell'angolo in basso a sinistra sotto la barra multifunzione e quindi fare clic su Altri comandi.
-
In Scegli comandi da selezionare Tutti i comandi.
-
Nell'elenco selezionare Creazione guidata Tabella pivot e grafico pivot, fare clic su Aggiungi e quindi su OK.
-
-
Fare clic in una cella vuota nella cartella di lavoro che non faccia parte di una tabella pivot.
-
Nella pagina Passaggio 1 della procedura guidata fare clic su Intervalli di consolidamento multipli e quindi su Avanti.
-
Nella pagina Passaggio 2a della procedura guidata fare clic su Creazione manuale dei campi pagina e quindi su Avanti.
-
Nella pagina Passaggio 2b della procedura guidata procedere come segue:
-
Tornare alla cartella di lavoro e selezionare l'intervallo di celle e quindi nella Creazione guidata Tabella pivot e grafico pivot fare clic su Aggiungi.
Suggerimento: Se l'intervallo di celle si trova in un'altra cartella di lavoro, aprire prima la cartella di lavoro per facilitare la selezione dei dati.
-
In Indicare il numero di campi pagina desiderato fare clic sul numero di campi pagina da usare.
-
In Indicare le etichette degli elementi da utilizzare in ogni campo pagina per identificare gli intervalli di dati selezionati selezionare l'intervallo di celle per ogni campo pagina e quindi immettere il nome da assegnare all'intervallo.
Esempio
-
Se è stato selezionato 1 in Indicare il numero di campi pagina desiderato, selezionare ogni intervallo e quindi immettere un nome diverso nella casella Campo uno. Se ci sono quattro intervalli e ognuno corrisponde a un diverso trimestre dell'anno fiscale, selezionare il primo intervallo e immettere T1, selezionare il secondo intervallo e immettere T2 e ripetere l'operazione per T3 e T4.
-
Se è stato selezionato 2 in Indicare il numero di campi pagina desiderato, eseguire le stesse operazioni illustrate nell'esempio precedente per la casella Campo uno. Selezionare quindi due intervalli e immettere lo stesso nome, ad esempio H1 e H2; nella casella Campo due. Selezionare il primo intervallo, immettere H1, selezionare il secondo intervallo, immettere H1, selezionare il terzo intervallo, immettere H2, selezionare il quarto intervallo e quindi immettere H2.
-
-
Fare clic su Avanti.
-
-
Nella pagina Passaggio 3 della procedura guidata scegliere se aggiungere la tabella pivot a un foglio di lavoro nuovo o esistente e quindi fare clic su Fine.










