I collegamenti alle cartelle di lavoro devono essere mantenuti e aggiornati per funzionare correttamente. Sarà necessario aggiornarli per ottenere i valori più recenti e individuarli nella cartella di lavoro in caso di interruzione.
Collegamenti aggiorna e aggiorna cartella di lavoro
Ecco come assicurarsi di recuperare i valori più recenti dalle cartelle di lavoro di origine.
-
Per aprire il riquadro Collegamenti cartella di lavoro, selezionare Query>dati e Connections > collegamenti cartella di lavoro.
-
Selezionare Aggiorna tutto nella parte superiore del riquadro.
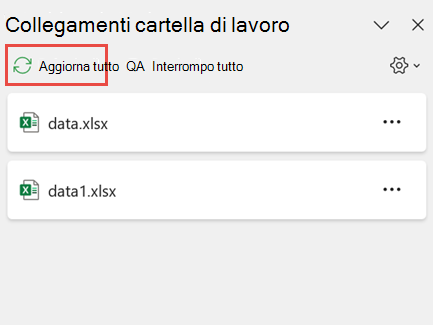
-
Per aprire il riquadro Collegamenti cartella di lavoro, selezionare Query>dati e Connections > collegamenti cartella di lavoro.
-
Selezionare la cartella di lavoro nell'elenco e scegliere Aggiorna.
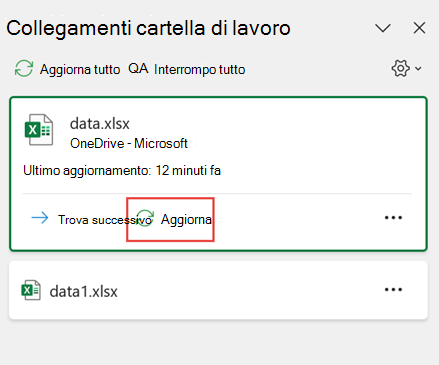
Nota: Nelle cartelle di lavoro desktop non è presente il comando Aggiorna automaticamente perché in genere questa operazione viene eseguita con il ricalcolo automatico all'apertura della cartella di lavoro. Per altre informazioni, vedere Modificare il ricalcolo, l'iterazione o la precisione delle formule in Excel.
È possibile decidere se i collegamenti nella cartella di lavoro vengono aggiornati quando si apre il file in base alle impostazioni dell'utente, non vengono aggiornati all'apertura del file o se vengono aggiornati automaticamente senza chiedere conferma all'utente.
Questa opzione interessa tutti gli utenti della cartella di lavoro. Se si sceglie di non aggiornare i collegamenti e non di chiedere conferma, gli utenti della cartella di lavoro non sapranno che i dati non sono aggiornati.
-
Per aprire il riquadro Collegamenti cartella di lavoro, selezionare Query>dati e Connections > collegamenti cartella di lavoro.
-
Selezionare ed espandere Aggiorna impostazioni nell'angolo in alto a destra del riquadro e selezionare una delle opzioni seguenti:
-
Chiedi aggiornamento Chiede all'utente di aggiornare o meno quando si apre la cartella di lavoro.
-
Aggiorna sempre Aggiorna automaticamente tutti i collegamenti all'apertura della cartella di lavoro.
-
Non aggiornare Non si aggiorna all'apertura e non chiede all'utente.
-
Quando si apre una cartella di lavoro di destinazione e la cartella di lavoro di origine non è aperta, è possibile che venga visualizzato un avviso dalla barra protezione per aggiornare i collegamenti.
È possibile decidere se visualizzare gli avvisi della barra informazioni di protezione e se aggiornare o meno tutti i collegamenti qualora l'avviso non venga visualizzato. È anche possibile scegliere di aggiornare solo determinati collegamenti se la cartella di lavoro ne contiene più di uno.
-
Chiudere tutte le cartelle di lavoro di origine. Se una cartella di lavoro di origine è aperta e le altre sono chiuse, gli aggiornamenti non saranno uniformi.
-
Aprire la cartella di lavoro di destinazione.
-
Nella finestra di dialogo di avviso Collegamenti non sicuri selezionare Aggiorna. Vengono aggiornati tutti i collegamenti dati nella cartella di lavoro.
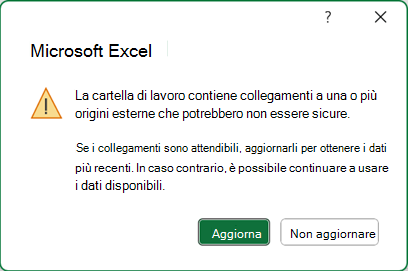
Se si vogliono aggiornare solo collegamenti specifici, selezionare Non aggiornare e vedere Modificare la cartella di lavoro di origine più avanti.
Se viene visualizzata una barra avviso di sicurezza alla prima apertura di una cartella di lavoro, significa che la cartella di lavoro non è ancora attendibile. Per considerare attendibile la cartella di lavoro:
-
Selezionare Abilita contenuto. In questo modo la cartella di lavoro viene considerata attendibile per questa sessione e i collegamenti vengono aggiornati.
-
Se viene visualizzata una finestra di dialogo che chiede di renderlo un documento attendibile, selezionare Sì per evitare la barra avviso di sicurezza in futuro. Se si seleziona No, alla successiva apertura della cartella di lavoro verrà visualizzata la barra Avviso di sicurezza.
Nota: A seconda delle impostazioni, potrebbe essere visualizzata anche la finestra di dialogo di avviso Collegamenti non sicuri.
Gestire i collegamenti della cartella di lavoro
A volte è necessario modificare la cartella di lavoro di origine, un'interruzione di collegamento a una cartella di lavoro o il collegamento alla cartella di lavoro potrebbe non essere più necessario.
È consigliabile esaminare e analizzare prima la cartella di lavoro di origine, prima di apportare modifiche significative.
-
Per aprire il riquadro Collegamenti cartella di lavoro, selezionare Query>dati e Connections > collegamenti cartella di lavoro.
-
Selezionare Altri comandi (...) accanto alla cartella di lavoro richiesta, quindi selezionare Apri cartella di lavoro.
Per modificare la cartella di lavoro di origine per tutti i riferimenti all'interno della cartella di lavoro di destinazione:
-
Per aprire il riquadro Collegamenti cartella di lavoro, selezionare Query>dati e Connections > collegamenti cartella di lavoro.
-
Selezionare Altri comandi (...) accanto alla cartella di lavoro richiesta e quindi selezionare Cambia origine.
-
Nella finestra di dialogo Cambia origine , in Recenti, selezionare la nuova cartella di lavoro di origine. In alternativa, selezionare Sfoglia e nella finestra di dialogo aprire il nuovo file di origine.
Per modificare la cartella di lavoro di origine per un riferimento specifico all'interno della cartella di lavoro di destinazione:
-
Trovare la cartella di lavoro da usare come nuova origine per il riferimento esterno e prendere nota della posizione.
-
Nella cartella di lavoro di destinazione selezionare la cella contenente il riferimento esterno da modificare.
-
Nella barra della formula cercare un riferimento a un'altra cartella di lavoro, ad esempio C:\Reports\[Budget.xlsx], e sostituirlo con il percorso della nuova cartella di lavoro di origine.
-
Per aprire il riquadro Collegamenti cartella di lavoro, selezionare Query>dati e Connections > collegamenti cartella di lavoro.
-
Selezionare Altri comandi (...) accanto alla cartella di lavoro di dati con i collegamenti da correggere, quindi selezionare Cambia origine.
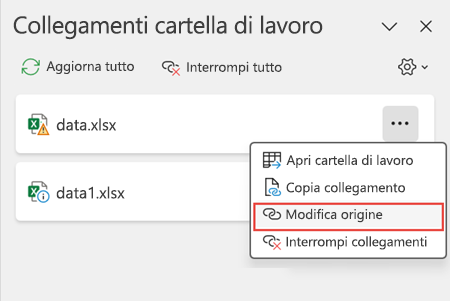
-
Nella finestra di dialogo Cambia origine passare al percorso del file contenente i dati collegati.
-
Selezionare il nuovo file di origine.
-
Per aprire il riquadro Collegamenti cartella di lavoro, selezionare Query>dati e Connections > collegamenti cartella di lavoro.
-
Selezionare Altri comandi (...) accanto alla cartella di lavoro richiesta e quindi selezionare Interrompo collegamenti.
Importante:
-
Quando si interrompe un collegamento alla cartella di lavoro di origine di un collegamento a una cartella di lavoro, tutte le formule che usano il valore nella cartella di lavoro di origine vengono convertite nei valori correnti. Ad esempio, se si interrompe il collegamento al collegamento alla cartella di lavoro =SOMMA([Budget.xls]Annuale! C10:C25), la formula SOMMA viene sostituita dal valore calcolato, qualunque sia. Inoltre, poiché questa azione non può essere annullata, è consigliabile salvare una versione della cartella di lavoro di destinazione come backup.
-
Se si usa un intervallo di dati esterno, un parametro nella query potrebbe usare i dati di un'altra cartella di lavoro. Controllare e rimuovere questi tipi di collegamenti.
-
Per aprire il riquadro Collegamenti cartella di lavoro, selezionare Query>dati e Connections > collegamenti cartella di lavoro.
-
Selezionare Interrompo tutto nella parte superiore del riquadro.
Trovare collegamenti a una cartella di lavoro
Non è possibile trovare automaticamente tutti i collegamenti di cartelle di lavoro in una cartella di lavoro. È necessario avere un aspetto diverso nelle formule, nei nomi definiti, negli oggetti (come caselle di testo o forme), nei titoli dei grafici e nelle serie di dati del grafico.
In una cartella di lavoro potrebbero essere presenti diversi collegamenti a una cartella di lavoro. Ecco come individuare quello desiderato.
-
Per aprire il riquadro Collegamenti cartella di lavoro, selezionare Query>dati e Connections > collegamenti cartella di lavoro.
-
Selezionare la cartella di lavoro nell'elenco e scegliere Trova successivo.
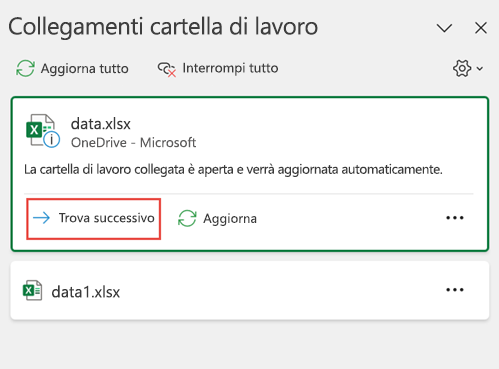
-
Premere CTRL+F per aprire la finestra di dialogo Trova e sostituisci .
-
Fare clic su Opzioni.
-
Nella casella Trova immettere .xl.
-
Nella casella All'interno fare clic su Cartella di lavoro.
-
Nella casella Cerca in fare clic su Formule.
-
Fare clic su Trova tutto.
-
Nella casella di riepilogo visualizzata cercare nella colonna Formula le formule che contengono xl. In questo caso, Excel ha rilevato più istanze di Master.xlsx Budget.
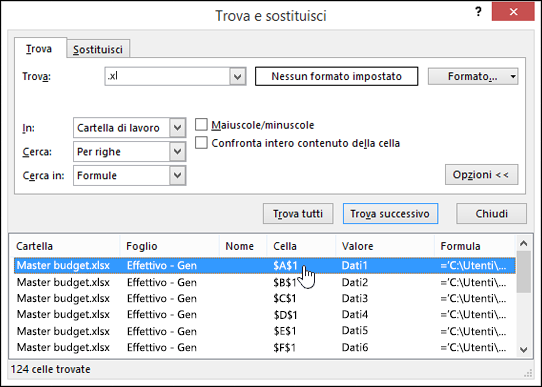
-
Per selezionare la cella con un collegamento a una cartella di lavoro, fare clic sul collegamento dell'indirizzo di cella corrispondente alla riga nella casella di riepilogo.
Suggerimento: Fare clic su un'intestazione di colonna per ordinare la colonna e raggruppare tutti i collegamenti della cartella di lavoro.
-
Nel gruppo Nomi definiti della scheda Formule fare clic su Gestione nomi.
-
Controllare ogni voce dell'elenco e cercare i collegamenti della cartella di lavoro nella colonna Riferito a . I collegamenti della cartella di lavoro contengono un riferimento a un'altra cartella di lavoro, ad esempio [Budget.xlsx].
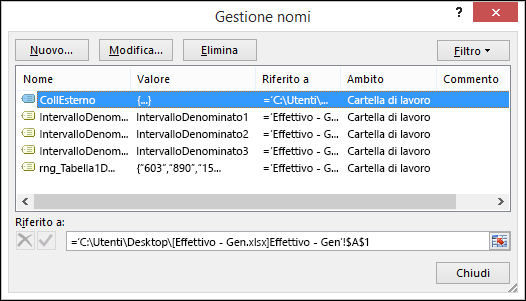
Suggerimenti:
-
Fare clic su un'intestazione di colonna per ordinare la colonna e raggruppare tutti i collegamenti della cartella di lavoro.
-
È possibile raggruppare più elementi con i tasti MAIUSC o CTRL e fare clic con il pulsante sinistro del mouse per eliminare più elementi contemporaneamente.
-
-
Premere CTRL+G, il collegamento alla finestra di dialogo Vai a, quindi fare clic su Oggetti speciali > > OK. Verranno selezionati tutti gli oggetti nel foglio di lavoro attivo.
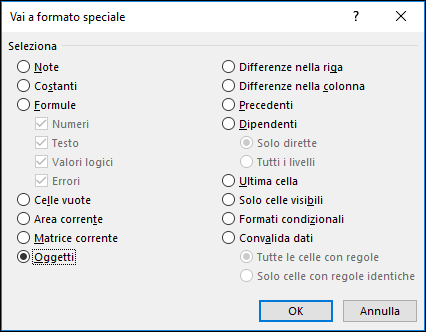
-
Premere TAB per spostarsi tra gli oggetti selezionati e quindi cercare nella barra della formula

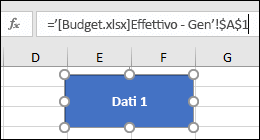
-
Fare clic sul titolo del grafico da controllare.
-
Nella barra della formula

-
Selezionare il grafico da controllare.
-
Nel gruppo Selezione corrente della scheda Layout fare clic sulla freccia accanto alla casella Elementi grafico e quindi fare clic sul serie di dati da controllare.
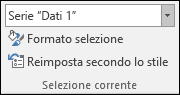
-
Nella barra della formula

Usare il comando legacy Modifica collegamenti
Il comando legacy Modifica collegamenti viene sostituito dal comando Collegamenti cartella di lavoro . È tuttavia possibile ripristinare il comando Modifica collegamenti precedente aggiungendo il comando legacy Modifica collegamenti al gruppo personalizzato della barra multifunzione. Non è possibile aggiungere il comando Modifica collegamenti al gruppo Query e Connections.
Con Personalizza barra multifunzione è necessario creare il gruppo personalizzato e solo in questo modo è possibile aggiungere Modifica collegamenti al gruppo personalizzato nella barra multifunzione come segue:
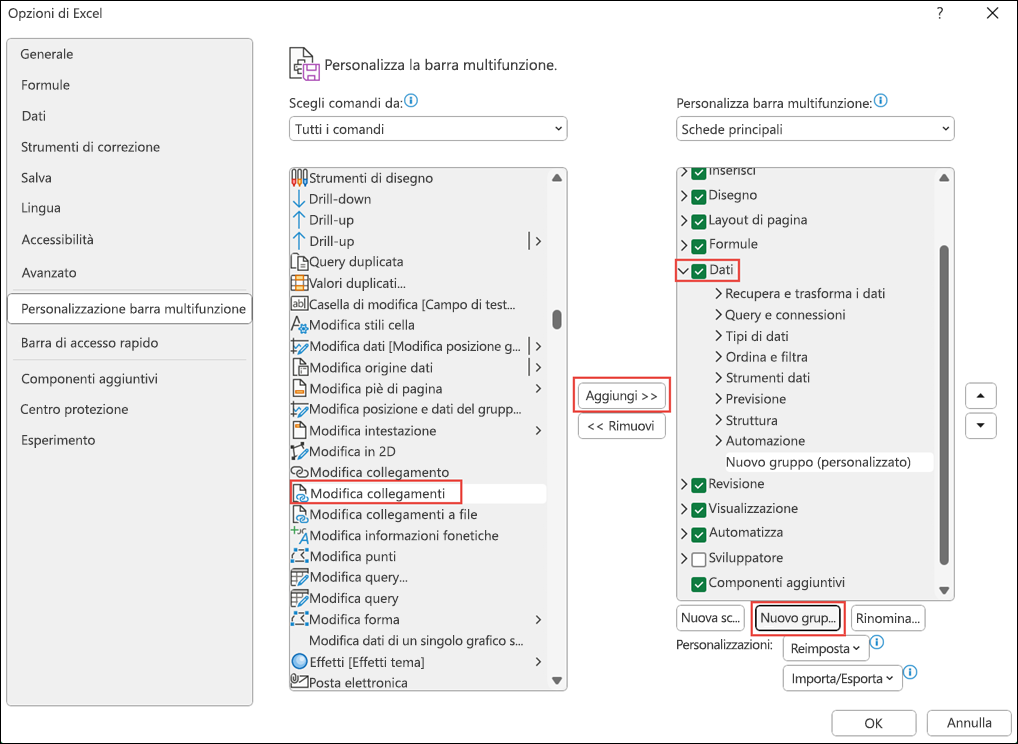
-
Fare clic con il pulsante destro del mouse sulla barra multifunzione e scegliere Personalizza barra multifunzione.
-
Nell'elenco a discesa Scegli comandi da selezionare Tutti i comandi.
-
Selezionare Modifica collegamenti e quindi selezionare la scheda Dati .
-
Fare clic su Nuovo gruppo e quindi selezionare Aggiungi. Modifica collegamenti viene aggiunto al gruppo personalizzato.
È anche possibile aggiungere Modifica collegamenti alla barra di accesso rapido. Per altre informazioni, vedere Personalizzare la barra di accesso rapido. Il comando Modifica collegamenti è visualizzato in grigio se la cartella di lavoro non contiene collegamenti alla cartella di lavoro.
Quando si apre la finestra di dialogo Modifica collegamenti, vengono visualizzate diverse opzioni per gestire i collegamenti esistenti. È possibile selezionare singole cartelle di lavoro con CTRL+clic oppure tutte con CTRL+A.
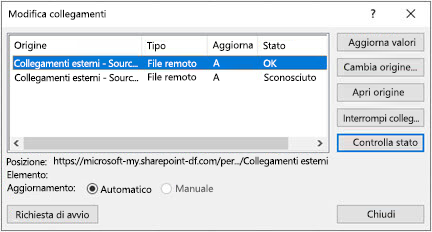
Aggiorna valori
Verranno aggiornate tutte le cartelle di lavoro selezionate.
Cambia origine
Questa opzione è utile quando si vogliono associare collegamenti esistenti a un'altra origine. Ad esempio, si potrebbe avere una cartella di lavoro dell'anno precedente e puntare a una nuova cartella di lavoro all'inizio di un nuovo anno. Se si seleziona Cambia origine , viene avviata una finestra di dialogo esplora file, in cui è possibile passare alla nuova cartella di lavoro di origine. Se la cartella di lavoro contiene più fogli di lavoro, verrà chiesto di specificare a quale collegarsi, basta fare clic sul foglio desiderato e fare clic su OK.
Nota: È possibile puntare di nuovo una cartella di lavoro a se stessa selezionandola nella finestra di dialogo Cambia origine. In questo modo tutti i collegamenti delle formule alla cartella di lavoro di origine collegata in origine verranno sever.
Open Source
Verrà aperta la cartella di lavoro di origine.
Interrompo collegamento
Importante: Quando si interrompe il collegamento a un'origine, tutte le formule che usano tale origine verranno convertite nel rispettivo valore corrente. Ad esempio, il collegamento =SOMMA([Budget.xlsx]Annuale! C10:C25) verrebbe convertito nella somma dei valori nella cartella di lavoro di origine. Poiché questa azione non può essere annullata, è consigliabile salvare prima una versione del file.
-
Nell'elenco Origine della finestra di dialogo Modifica collegamenti fare clic sul collegamento da interrompere.
È possibile selezionare singole cartelle di lavoro con CTRL+clic oppure tutte con CTRL+A.
-
Fare clic su Interrompi collegamento.
-
Se il collegamento usava un nome definito, è consigliabile eliminarlo. Per eliminare un nome:
-
Nel gruppo Nomi definiti della scheda Formule fare clic su Gestione nomi.
-
Nella colonna Nome fare clic sul nome da eliminare e quindi su Elimina.
-
Nota: Se si usa un intervallo di dati esterno, un parametro di una query può usare anche i dati di un'altra cartella di lavoro. È consigliabile controllare e rimuovere questi tipi di collegamenti.
Controlla stato
Nel riquadro Modifica collegamenti viene semplicemente visualizzata una notifica che indica se una cartella di lavoro collegata è ancora un'origine valida. Dovrebbe essere visualizzato OK, ma in caso contrario è necessario controllare la cartella di lavoro di origine. In molti casi, una cartella di lavoro di origine potrebbe essere stata spostata o eliminata, tagliando il collegamento. Se la cartella di lavoro esiste ancora, è possibile usare l'opzione Cambia origine per ricollegare la cartella di lavoro.
Domande frequenti
Le versioni precedenti di Excel nascondono i collegamenti nei nomi che non sono attualmente in uso nella cartella di lavoro. I collegamenti sono sempre esistiti e non sono più nascosti. Per rimuovere il collegamento, selezionare Interrompo collegamenti per la cartella di lavoro selezionata nel riquadro Collegamenti cartella di lavoro .
Sì. Quando si sostituisce una formula con il suo valore calcolato, Excel rimuove la formula definitivamente. Se si sostituisce accidentalmente una formula con un valore e si vuole ripristinare la formula, selezionare Home e scegliere Annulla oppure premere CTRL+Z subito dopo aver immesso o incollato il valore.
-
Premere CTRL+C per copiare la cella con la formula.
-
Premere ALT+E+S+V per incollare la formula come valore oppure selezionare Home > Appunti > Incolla > Incolla valori.
Selezionare Non aggiornare nella finestra di dialogo di avviso Collegamenti non sicuri. Non è possibile eseguire l'aggiornamento da un'origine non connessa. È possibile ad esempio che l'origine sia in rete e che l'utente non sia connesso alla rete.
Selezionare Non aggiornare nella finestra di dialogo di avviso Collegamenti non sicuri.
Selezionare Non aggiornare nella finestra di dialogo di avviso Collegamenti non sicuri. Se non è necessario che i dati siano sempre aggiornati, è possibile risparmiare tempo non aggiornando tutti i collegamenti. Dopo aver aperto la cartella di lavoro, passare alla scheda Dati e selezionare Collegamenti cartella di lavoro nel gruppo & Connections Query e quindi aggiornare i collegamenti solo dalle origini necessarie.
Selezionare Non aggiornare nella finestra di dialogo di avviso Collegamenti non sicuri e contattare il proprietario della cartella di lavoro. È anche possibile esaminare i collegamenti presenti nella cartella di lavoro. Nel gruppo & Connections Query della scheda Dati selezionare Collegamenti cartella di lavoro.
È possibile selezionare ed espandere Impostazioni aggiornamento nell'angolo in alto a destra del riquadro Collegamenti cartella di lavoro e selezionare in modo coerente ed evitare di visualizzare la richiesta di avvio per la cartella di lavoro.
Questa opzione interessa tutte le cartelle di lavoro aperte nel computer. Gli utenti che aprono le cartelle di lavoro in un altro computer non ne sono interessati.
-
Nella scheda File selezionare Opzioni e scegliere Avanzate.
-
Nella sezione Generale deselezionare Chiedi di aggiornare i collegamenti automatici. Quando questa casella di controllo è deselezionata, i collegamenti vengono aggiornati automaticamente e non viene visualizzato alcun avviso.
Avviso: Questa opzione interessa tutti gli utenti della cartella di lavoro. Se si sceglie di non aggiornare i collegamenti e di non visualizzare alcuna richiesta di conferma, gli utenti della cartella di lavoro non sapranno che i dati non sono aggiornati.
Selezionare ed espandere Aggiorna impostazioni nell'angolo in alto a destra del riquadro Collegamenti cartella di lavoro e selezionare l'opzione necessaria.
Nota: In caso di collegamenti interrotti, verrà comunque visualizzato un messaggio.
Non è possibile aggiornare il collegamento a una query con parametri se la cartella di lavoro di origine non è aperta.
-
Selezionare Non aggiornare nella finestra di dialogo di avviso Collegamenti non sicuri.
-
Chiudere la cartella di lavoro di destinazione.
-
Aprire la cartella di lavoro di origine.
-
Aprire la cartella di lavoro di destinazione.
-
Selezionare Aggiorna.
I collegamenti alle formule sono sempre impostati su Automatico.
Aggiornare i collegamenti della cartella di lavoro
Ecco come assicurarsi di recuperare i valori più recenti dalle cartelle di lavoro di origine.
-
Per aprire il riquadro Collegamenti cartella di lavoro, selezionare Query>dati e Connections > collegamenti cartella di lavoro.
-
Selezionare Aggiorna tutto nella parte superiore del riquadro.
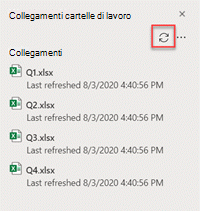
-
Per aprire il riquadro Collegamenti cartella di lavoro, selezionare Query>dati e Connections > collegamenti cartella di lavoro.
-
Selezionare Opzioni collegamento (...) accanto alla cartella di lavoro richiesta, quindi selezionare Aggiorna.
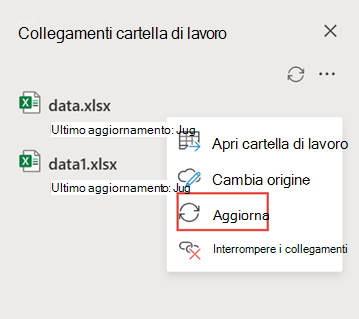
Nota: Sul Web viene eseguita un'operazione di aggiornamento ogni cinque minuti circa. È possibile che i risultati non vengano visualizzati immediatamente. La cartella di lavoro attualmente visualizzata contiene un ultimo messaggio di aggiornamento.
-
Per aprire il riquadro Collegamenti cartella di lavoro, selezionare Query>dati e Connections > collegamenti cartella di lavoro.
-
Selezionare Opzioni (...) nell'angolo in alto a destra del riquadro e quindi selezionare Aggiorna automaticamente.
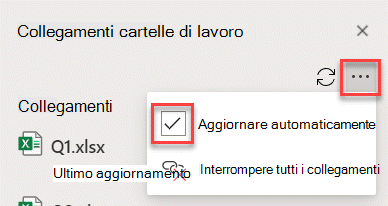
Nota: Sul Web viene eseguita un'operazione di aggiornamento ogni cinque minuti circa. È possibile che i risultati non vengano visualizzati immediatamente.
Gestire i collegamenti della cartella di lavoro
A volte è necessario modificare la cartella di lavoro di origine, un'interruzione di collegamento a una cartella di lavoro o il collegamento alla cartella di lavoro potrebbe non essere più necessario.
È consigliabile esaminare e analizzare prima la cartella di lavoro di origine, prima di apportare modifiche significative.
-
Per aprire il riquadro Collegamenti cartella di lavoro, selezionare Query>dati e Connections > collegamenti cartella di lavoro.
-
Selezionare Opzioni collegamento (...) accanto alla cartella di lavoro richiesta, quindi selezionare Apri cartella di lavoro.
Per modificare la cartella di lavoro di origine per tutti i riferimenti all'interno della cartella di lavoro di destinazione:
-
Per aprire il riquadro Collegamenti cartella di lavoro, selezionare Query>dati e Connections > collegamenti cartella di lavoro.
-
Selezionare Opzioni collegamento (...) accanto alla cartella di lavoro richiesta e quindi selezionare Cambia origine.
-
Nella finestra di dialogo Cambia origine , in Recenti, selezionare la nuova cartella di lavoro di origine. In alternativa, selezionare Sfoglia e nella finestra di dialogo aprire il nuovo file di origine.
Per modificare la cartella di lavoro di origine per un riferimento specifico all'interno della cartella di lavoro di destinazione:
-
Trovare la cartella di lavoro da usare come nuova origine per il riferimento esterno e prendere nota della posizione.
-
Nella cartella di lavoro di destinazione selezionare la cella contenente il riferimento esterno da modificare.
-
Nella barra della formula cercare un riferimento a un'altra cartella di lavoro, ad esempio C:\Reports\[Budget.xlsx], e sostituirlo con il percorso della nuova cartella di lavoro di origine.
-
Per aprire il riquadro Collegamenti cartella di lavoro, selezionare Query>dati e Connections > collegamenti cartella di lavoro.
-
Selezionare Opzioni collegamento (...) accanto alla cartella di lavoro richiesta e quindi selezionare Cambia origine.
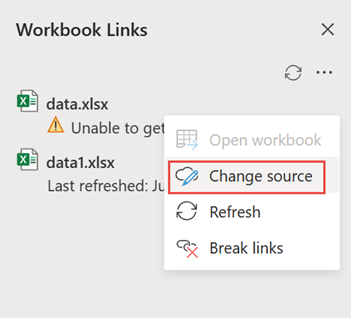
-
Nella finestra di dialogo Cambia origine passare al percorso del file contenente i dati collegati.
-
Selezionare il nuovo file di origine.
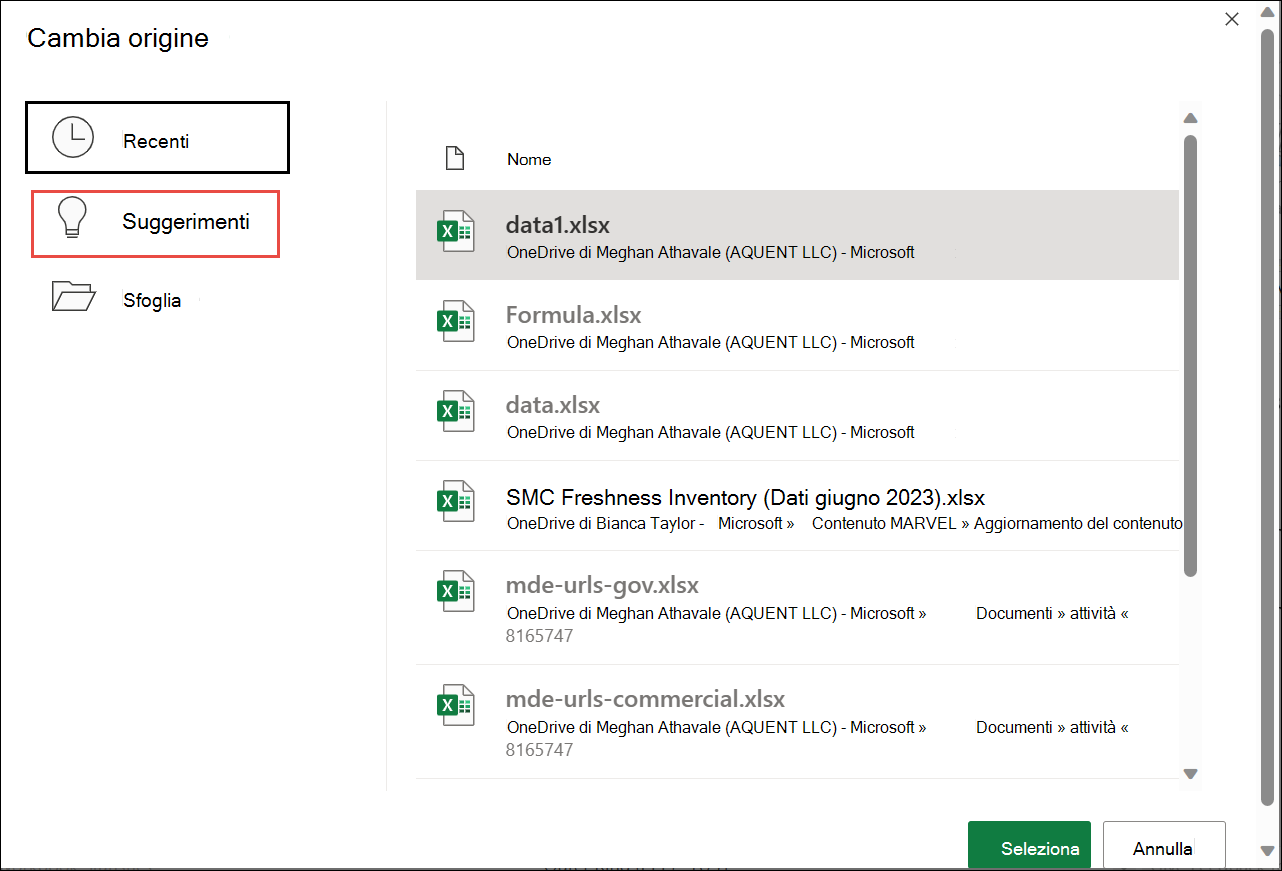
-
È anche possibile selezionare Suggeriti per visualizzare i file rinominati. Se si vuole, è possibile selezionarne uno.
Nota: La funzionalità Suggeriti è disponibile solo per il Web.
-
Per aprire il riquadro Collegamenti cartella di lavoro, selezionare Query>dati e Connections > collegamenti cartella di lavoro.
-
Selezionare Opzioni collegamento (...) accanto alla cartella di lavoro richiesta e quindi selezionare Interrompo collegamenti.
Importante:
-
Quando si interrompe un collegamento alla cartella di lavoro di origine di un collegamento a una cartella di lavoro, tutte le formule che usano il valore nella cartella di lavoro di origine vengono convertite nei valori correnti. Ad esempio, se si interrompe il collegamento al collegamento alla cartella di lavoro =SOMMA([Budget.xls]Annuale! C10:C25), la formula SOMMA viene sostituita dal valore calcolato, qualunque sia. Per l'app Web, questa azione può essere annullata.
-
Se si usa un intervallo di dati esterno, un parametro nella query potrebbe usare i dati di un'altra cartella di lavoro. Controllare e rimuovere questi tipi di collegamenti.
-
Per aprire il riquadro Collegamenti cartella di lavoro, selezionare Query>dati e Connections > collegamenti cartella di lavoro.
-
Selezionare Opzioni nell'angolo in alto a destra del riquadro e selezionare Interrompo tutti i collegamenti.
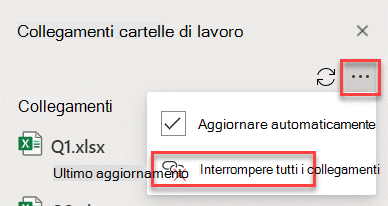
Trovare collegamenti a una cartella di lavoro
Non è possibile trovare automaticamente tutti i collegamenti di cartelle di lavoro in una cartella di lavoro.
Ecco come individuare il collegamento alla cartella di lavoro successiva.
-
Per aprire il riquadro Collegamenti cartella di lavoro, selezionare Query>dati e Connections > collegamenti cartella di lavoro.
-
Selezionare Trova collegamento successivo accanto alla cartella di lavoro richiesta.
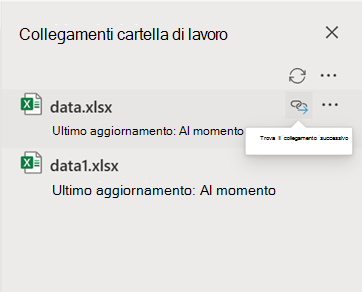
Domande frequenti
Sì. Quando si sostituisce una formula con il suo valore calcolato, Excel rimuove la formula definitivamente. Se si sostituisce accidentalmente una formula con un valore e si vuole ripristinare la formula, fare clic su Annulla subito dopo aver immesso o incollato il valore.
-
Premere CTRL+C per copiare la formula.
-
Premere ALT+E+S+V per incollare la formula come valore oppure selezionare Home > Appunti > Incolla > Incolla valori.










