Con debug passo a passo attraverso un macro, è possibile osservare il flusso della macro e i risultati di ogni azione e isolare qualsiasi azione che causa un errore o produce risultati indesiderati.
-
Fare clic con il pulsante destro del mouse sulla macro nel riquadro di spostamento e quindi scegliere Visualizzazione Struttura.
-
Nel gruppo Strumenti della scheda Struttura macro fare clic su Passo a passo.
-
Fare clic su Esegui. Se la macro è nuova o modificata, verrà richiesto di salvarla prima di poterla eseguire.
Viene visualizzata la finestra di dialogo Macro passo a passo . Questa finestra di dialogo visualizza informazioni sulla macro e sull'azione di macro, nonché sul numero di errore. Uno zero nella casella Numero errore indica che non si è verificato alcun errore.
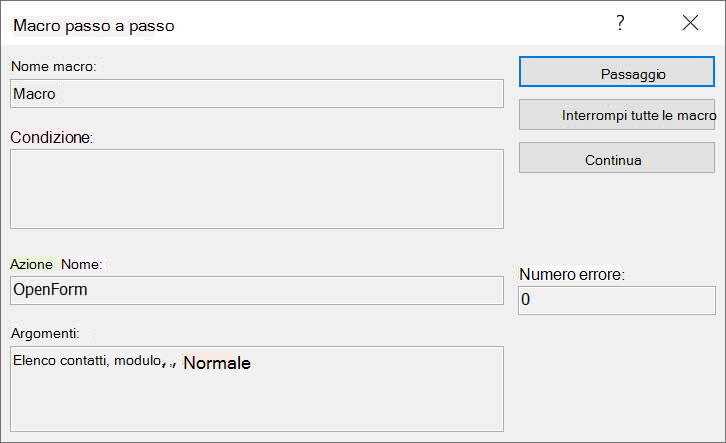
-
Eseguire una delle operazioni seguenti:
-
Per eseguire l'azione visualizzata nella finestra di dialogo Macro passo a passo , fare clic su Passo.
-
Per interrompere la macro e chiudere la finestra di dialogo, fare clic su Interrompi tutte le macro.
-
Per disattivare l'esecuzione passo a passo ed eseguire il resto della macro, fare clic su Continua.
-
Osservazioni
-
Per iniziare subito a eseguire una macro, premere CTRL+INTERR.
-
Per iniziare passo a passo in corrispondenza di un punto specifico della macro, è possibile aggiungere l'azione di macro PassoAPasso alla macro nel punto in cui si vuole iniziare passo a passo. Usare la procedura seguente per aggiungere l'azione di macro PassoAPasso alla macro:
-
Nel Catalogo azioni sul lato destro della finestra di progettazione macro cercare SingleStep. Se il Catalogo azioni non è visualizzato, attivarlo nel gruppo Mostra/Nascondi della scheda Progettazione fare clic su Catalogo azioni.
-
Trascinare l'azione di macro PassoAPasso dal Catalogo azioni nella finestra di progettazione e rilasciare l'azione sopra o sotto il punto in cui si vuole iniziare il singolo passaggio. Questa azione non ha argomenti azione.
-
Salvare la macro facendo clic su Salva sulla barra di accesso rapido.
Supponendo che l'esecuzione passo a passo sia disattivata quando si fa clic su Esegui, l'esecuzione verrà eseguita normalmente fino al punto in cui è stata inserita l'azione di macro PassoAPasso , quindi la macro inizierà a essere eseguita passo a passo. È possibile aggiungere più azioni PassoAPasso a una macro. Se si fa clic su Continua nella finestra di dialogo Macro passo a passo, l'azione PassoAPasso viene disattivata fino a quando non viene rilevata la successiva azione PassoAPasso .
Se l'opzione Passo a passo è attivata al termine della macro, rimarrà attiva. Se si esegue un'altra macro, access visualizza di nuovo la finestra di dialogo Macro passo a passo . Per disattivare l'esecuzione passo a passo, fare clic su Continua nella finestra di dialogo Macro passo a passo oppure, nel gruppo Strumenti della scheda Progettazione, fare clic su Passo a passo in modo che non sia evidenziato.
-










