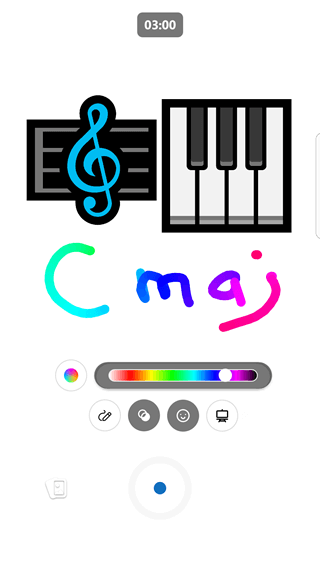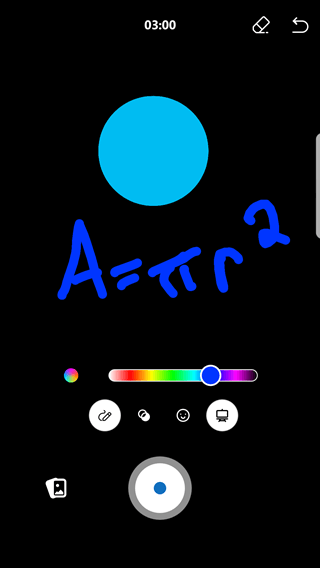I brevi video sono frammenti di video rapidi fino a tre minuti che è possibile registrare nel dispositivo mobile usando l'app per dispositivi mobili Engage. È possibile aggiungere annotazioni al video con emoticon, aggiungere disegni e scrivere testo per esprimere se stessi.
Alcune delle caratteristiche principali dei brevi video
I brevi video consentono di inserire annotazioni rapide in modo da esprimersi usando il video. I miglioramenti principali includono:
-
È possibile aggiungere annotazioni ai video.
-
Il caricamento di video (e la riproduzione) è veloce.
-
Puoi modificare i tuoi video sulla piattaforma mobile iOS prima di pubblicarli.
Motivi per usare brevi video
Esistono molti scenari per l'uso di brevi video. Ecco alcune idee:
-
Fai in modo che un leader condivida ogni settimana un top-of-mind con un rapido frammento di secondo da 30 a 60 secondi.
Esempio: Chiedi al Chief Marketing Officer di condividere la sua attenzione per la settimana, incoraggiando la trasparenza e la comunicazione aperta.
-
Incoraggia i dipendenti a condividere frammenti di video per partecipare a una campagna di cui fanno parte.
Esempio: Condividi come danno e perché danno come parte di una campagna filantropica.
-
Chiedere ai nuovi assunti di presentarsi con un breve video.
Esempio: Invitare i nuovi assunti (nella nuova comunità di orientamento dei assunti) a presentarsi e il team in cui fanno parte. Rende le intro un po' più personali!
Come creare brevi video
-
Toccare il pulsante

-
Scegliere una community o le persone a cui inviare un messaggio.
-
Se non è già aperto, fare clic su Allegati e quindi su Registra video.
-
Registrare il video tenendo premuto il pulsante Registra

-
Se necessario, puoi sospendere e riavviare il video selezionando il pulsante Pausa

-
Aggiungi annotazioni, testo, disegni e così via per esprimerti facendo clic sui pulsanti sotto il video. È anche possibile aggiungere una tinta allo schermo.
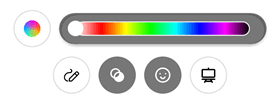
-
Al termine, premere il pulsante Interrompi .
-
Toccare la freccia

In Engage sulla piattaforma mobile iOS, è anche possibile modificare il video prima di pubblicare.
-
Al termine, toccare Fine .
-
Per condividere il video con la community, digitare il testo desiderato nella parte superiore del post e quindi selezionare Condividi.
Suggerimento: È anche possibile aggiungere un clip video registrato in precedenza facendo clic sull'icona Allegati a sinistra del pulsante di registrazione.
Usare la modalità lavagna o lavagna per un video
Oltre ad aggiungere annotazioni a una registrazione video, è possibile registrare in modalità lavagna o lavagna in cui è possibile aggiungere emoji e icone, scrivere testo o disegnare immagini. Ciò può essere utile per l'apprendimento online o per illustrare un concetto.
|
Modalità lavagna |
Modalità Lavagna |
|
|
|
-
Usare la procedura precedente per iniziare a creare un video.
-
Toccare l'icona a destra per scegliere la modalità e quindi scegliere Lavagna o Lavagna.
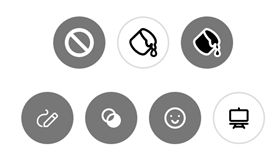
-
Aggiungere le immagini desiderate. Scorrere verso il basso per visualizzare l'elenco completo di opzioni.
-
Disegnare il testo o i progetti desiderati. La registrazione acquisisce il disegno in azione.
-
Per modificare il colore per il disegno, toccare il cerchio a sinistra per i tratti multicolore o scegliere un singolo colore facendo clic sul colore desiderato nella barra a destra.
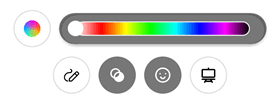
-
Per eliminare gli elementi creati con la modalità Lavagna o Lavagna, toccare l'icona per la modalità e quindi il pulsante Gomma

-
Continuare la registrazione fino al termine della scena video e quindi premere il pulsante Interrompi per completare il clip.
Domande frequenti
D: Si tratta di una funzionalità video completamente nuova?
R: Engage supporta la registrazione di video oggi su dispositivi mobili, ma la registrazione di un video non è molto individuabile. Abbiamo migliorato l'individuabilità della registrazione video e aggiunto alcune funzionalità divertenti come l'annotazione, la modifica per la piattaforma iOS e tempi di caricamento più veloci.
D: Chi può usare questo breve video?
R: Qualsiasi utente Engage all'interno del tenant può usare questa funzionalità a meno che il Amministrazione di rete per il tenant non abbia disabilitato il caricamento video per Engage.
D: Dove vengono archiviati i video?
R: Per tutti i gruppi connessi, i video vengono archiviati in SharePoint con tutti gli altri file video. Per i messaggi privati o i gruppi Microsoft 365 non connessi, il video verrà archiviato in Microsoft Azure.
D: Questi video sono in diretta?
R: No, non lo sono.
D: Quanto possono essere lunghi i video?
R: Questi video possono durare fino a tre minuti.
D: È possibile modificare i video?
È possibile modificare i video sulla piattaforma iOS. Prima di pubblicare il video, è possibile modificarlo, ritagliarlo e registrarlo di nuovo.
D: È possibile eliminare i video?
Sì. I video sono come qualsiasi altro post con un allegato video. È possibile eliminare, condividere e così via.