Le categorie colore consentono di identificare e raggruppare facilmente gli elementi associati in Microsoft Outlook. Assegnare una categoria colore a un gruppo di elementi correlati, ad esempio note, contatti, appuntamenti e messaggi di posta elettronica, in modo da poterli visualizzare e organizzare rapidamente. È possibile assegnare più di una categoria colore agli elementi.

Si può scegliere da un insieme di categorie predefinite o crearne di personalizzate, quindi assegnarle agli elementi di Outlook. I colori delle categorie vengono visualizzati nelle visualizzazioni tabella, ad esempio Posta in arrivo, e all'interno degli elementi aperti. È possibile rinominare le categorie in modo più significativo o scegliere colori diversi per le diverse categorie. Questa flessibilità consente di ideare un sistema di categorie colore che può essere adattato al proprio modo di lavorare.
Nota: Se si usa Outlook con un account IMAP, non è possibile assegnare categorie a un elemento. Il tipo di account di posta elettronica IMAP non supporta le categorie.
Assegnare una categoria colore a un messaggio di posta elettronica
Per assegnare una categoria colore a un messaggio nell'elenco dei messaggi, fare clic con il pulsante destro del mouse sul messaggio. Scegliere Categorizza, quindi selezionare una categoria nell'elenco.
Suggerimento: Se si fa clic con il pulsante destro del mouse sul messaggio e vengono visualizzate solo le opzioni per contrassegnare il messaggio, provare a fare clic con il pulsante destro del mouse nello spazio vuoto a destra del nome del mittente.
Nota: Se si vuole assegnare una seconda o terza categoria colore, si può ripetere questa operazione più volte.
Per assegnare una categoria colore dal riquadro di lettura o da un messaggio aperto, selezionare Categorizza nel gruppo Categorie sulla barra multifunzione e quindi scegliere una categoria nell'elenco.
Se l'opzione Categorizza non è presente sulla barra multifunzione, selezionare l'elenco a discesa Categorie.
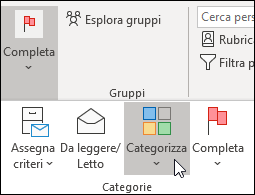
Nota: Nell'elenco a discesa Categorizza sono visualizzate le dieci categorie usate più di recente. Se si hanno altre categorie, selezionare Tutte le categorie per visualizzare il resto dell'elenco.
Alle categorie colore predefinite è assegnato un nome generico, ad esempio Categoria rossa e Categoria blu. Per identificare e organizzare facilmente gli elementi categorizzati è possibile rinominare le categorie colore scegliendo nomi più significativi.
Note:
-
La prima volta che si assegna una categoria colore esistente a un elemento, verrà richiesto di rinominare la categoria colore.
-
Se si cambia il nome di una categoria colore già assegnata agli elementi, tutti gli elementi appartenenti a quella categoria saranno aggiornati con il nuovo nome.
-
Sulla barra degli strumenti selezionare Categorizza

-
Selezionare Tutte le categorie.
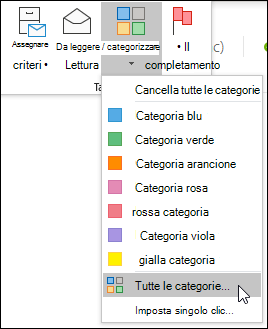
-
Nell'elenco Nome selezionare il nome di una categoria colore e quindi selezionare Rinomina.
-
Nell'elenco Nome digitare un nuovo nome per la categoria colore.
Per assegnare automaticamente la categoria colore che si sta rinominando agli elementi selezionati nella finestra Outlook principale, selezionare la casella di controllo accanto alla categoria colore nell'elenco Nome e quindi fare clic su OK.
-
In una cartella di messaggi, nel gruppo Categorie della barra multifunzione, selezionare Categorizza > Tutte le categorie.
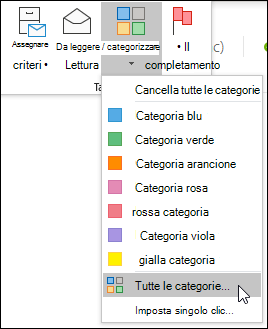
Nota: Per gli elementi del calendario, il gruppo Categorie viene visualizzato nella scheda Appuntamento o Riunione. Per un contatto o un'attività aperta, il gruppo Contrassegni viene visualizzato nella scheda Home.
-
Nella finestra di dialogo Categorie a colori fare clic su Nuova.
-
Digitare un nome per la categoria e selezionare un colore ed eventualmente una combinazione di tasti. Infine scegliere OK.
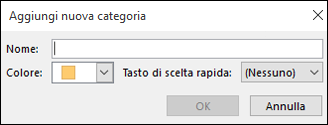
Una categoria a singolo clic è una categoria predefinita che è possibile impostare in alcune visualizzazioni tabella. Ad esempio, se il riquadro di lettura viene disattivato o spostato sotto l'elenco dei messaggi, vengono visualizzate colonne aggiuntive in Posta in arrivo, tra cui Ricevuto, Categorie e Menzione. Per assegnare una categoria a singolo clic in una di queste visualizzazioni, è possibile fare clic nella colonna Categorie per impostare una categoria.
-
Nel gruppo Categorie della barra multifunzione selezionare Categorizza > Imposta singolo clic.
-
Selezionare una categoria colore nell'elenco a discesa, quindi fare clic su OK.
Suggerimento: In un messaggio aperto è possibile scegliere Imposta singolo clic dal menu Categorizza per impostare la categoria colore predefinita per tutti i messaggi futuri, non solo per il messaggio selezionato.
Associando una scelta rapida da tastiera a una categoria, è possibile assegnare rapidamente la categoria a un elemento, ad esempio un messaggio di posta elettronica, selezionando l'elemento nella posta in arrivo o in un'altra visualizzazione categoria e premendo il tasto di scelta rapida. La stessa combinazione di tasti può essere usata anche per assegnare una categoria colore a più elementi contemporaneamente.
-
Sulla barra degli strumenti della finestra Outlook principale selezionare Categorizza

-
Nella parte inferiore del menu selezionare Tutte le categorie.
-
Nell'elenco Nome selezionare la casella di controllo di una categoria colore.
-
Nell'elenco Tasto di scelta rapida scegliere una combinazione di tasti.











