Usare lo strumento categorie durante la creazione di un'attività in Microsoft Teams per sviluppare e distribuire categorie personalizzabili e riutilizzabili a cui gli studenti possono fare riferimento. Consultarli in un secondo momento per valutare il lavoro degli studenti.
Creare una nuova categoria
-
Accedi a microsoft365.com.
-
Selezionare Teams.
-
Passare al team di classe e selezionare Attività.
-
Selezionare Crea > attività.
-
Seleziona Aggiungi categoria > + Aggiungi categoria. Verrà aperto lo strumento di creazione categorie.
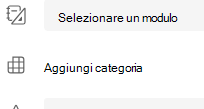
-
Aggiungi un Titolo (obbligatorio), una Descrizione facoltativa, e attiva Punti se desideri assegnare valori in punti per i tuoi criteri di valutazione.
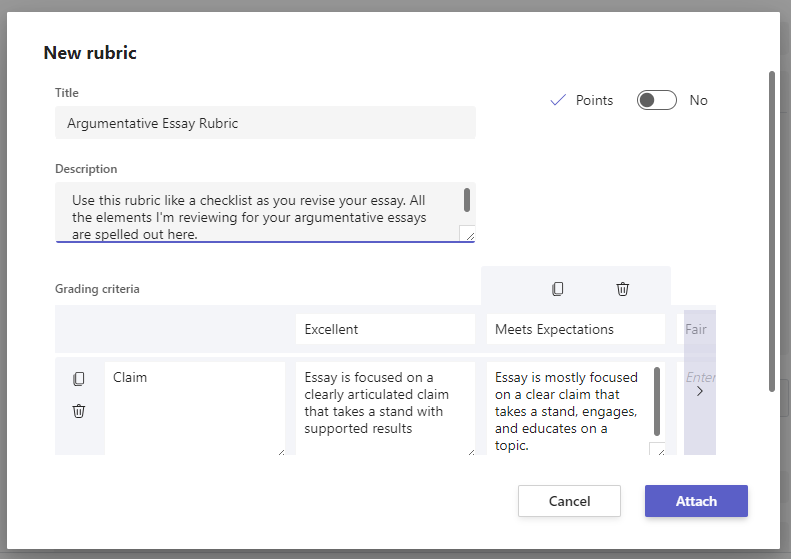
Personalizzare i criteri di valutazione:
Le impostazioni predefinite Ottima, Buona, Discreta e Scarsa possono essere modificate in base alla propria strategia di valutazione. Personalizza i punti qui se hai deciso di aggiungerli.
-
Selezionare Copia riga

-
Selezionare Aggiungi riga

-
Selezionare Elimina riga

Mancia: Se si sceglie di aggiungere punti alla categoria, è possibile immettere percentuali diverse in ogni riga per valutare determinati criteri in modo più pesante rispetto ad altri. Verificare che tutte le percentuali siano 100. Per reimpostare le percentuali, selezionare Ridistribuisci pesi in modo uniforme.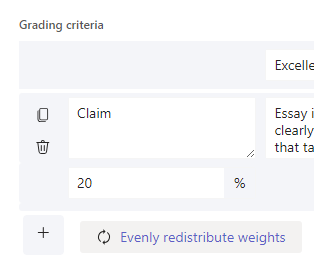
-
Dopo aver completato la personalizzazione della categoria, selezionare Allega.
-
Completare la compilazione dei dettagli dell'attività, quindi selezionare Assegna per inviarla agli studenti. Quando gli studenti aprono questa attività, saranno in grado di fare riferimento alla categoria.
Suggerimento: Visualizzare in anteprima la visualizzazione dell'attività da parte dello studente aprendola e selezionando Visualizzazione studente.
Riutilizzare una categoria già creata
Ogni volta che crei una categoria e la alleghi a un'attività, questa verrà salvata nell'elenco delle categorie. Per riutilizzare una categoria:
-
Passare al team di classe e selezionare Attività.
-
Selezionare Crea > Attività.
-
Seleziona Aggiungi categoria, scegli una categoria nell'elenco, quindi seleziona Avanti.
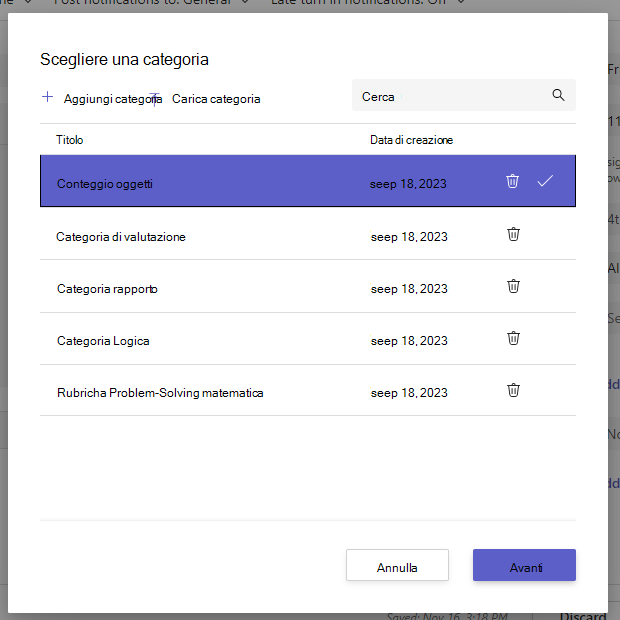
-
Apportare modifiche, se necessario.
-
Seleziona Allega.
Valutare il lavoro degli studenti utilizzando una categoria
-
Passare alla classe e selezionare Attività.
-
Selezionare l'attività che si sta rivedendo.
-
Selezionare il documento allegato allo studente sotto Stato per aprirlo nella visualizzazione di valutazione a schermo intero.
-
Seleziona il nome della categoria per aprirla a lato del documento dello studente.
-
Mentre si rivedisce il lavoro dello studente, usare il menu a discesa o le frecce per scegliere i criteri da valutare.
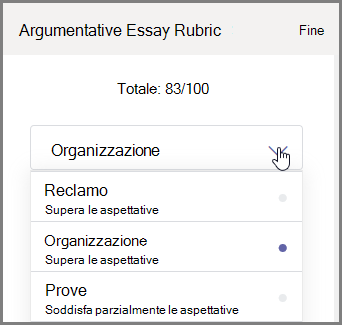
-
Seleziona il punteggio da assegnare allo studente corrispondente al criterio. Quando è selezionato, il riquadro di valutazione diventa blu.
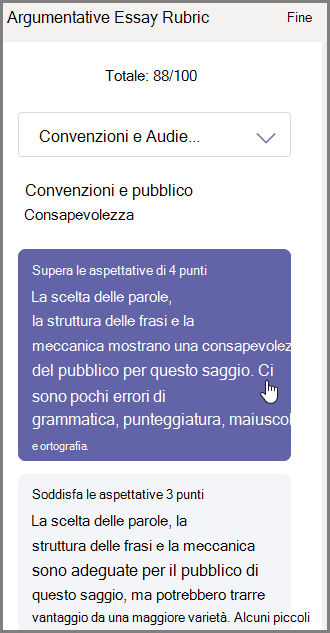
-
Immetti eventuali feedback personalizzati che vuoi associare a questi criteri nella casella del feedback.
Nota: È anche possibile visualizzare la categoria di valutazione se si preferisce esaminare l'intera griglia contemporaneamente mentre si effettuano le selezioni.
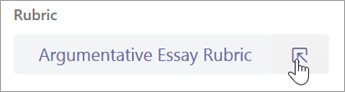
-
Continua fino a completare la valutazione per la categoria, quindi seleziona Done (Fine).
-
Se imposti i valori e il peso dei punti durante la creazione della categoria, i punti per l'attività saranno già tabulati. Se lo desideri, puoi aggiungere anche qui ulteriori commenti.
-
Seleziona Return (Restituisci) per rimandare subito il lavoro allo studente, oppure passa allo studente successivo utilizzando le frecce per continuare la valutazione.
Quando uno studente riceve il lavoro restituito, può aprire la categoria e vedere come è stato valutato il suo lavoro, inclusi eventuali commenti personalizzati: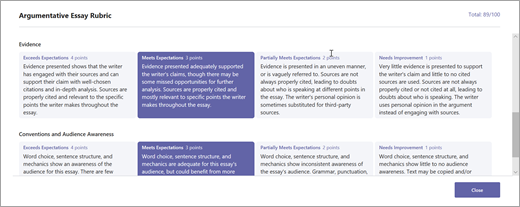
Eliminare una categoria in modo che non venga più visualizzata nell'elenco delle categorie. La categoria non verrà rimossa dalle attività in cui è già collegata.
-
Selezionare Aggiungi categoria in una bozza di attività nuova o esistente.
-
Seleziona la x accanto alla categoria che vuoi rimuovere.
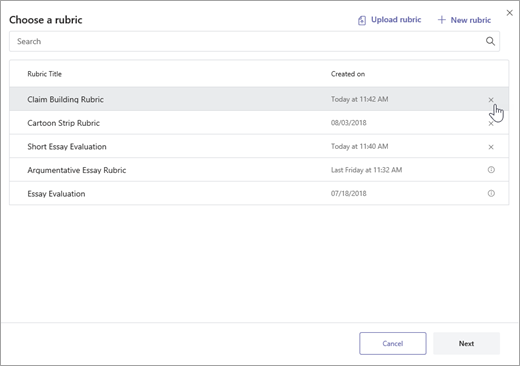
Nota: Le categorie allegate alle bozze delle attività non possono essere eliminate.
Condividi le categorie che hai creato in Microsoft Teams scaricandole come file di .csv. Quando il .csv viene caricato di nuovo in Teams, la categoria manterrà tutta la struttura e il contenuto dell'originale. È sufficiente adattarsi per uso personale e allegare a un'attività.
Scarica una categoria per la condivisione
-
Passare alla classe e selezionare la scheda Attività .
-
Seleziona un'attività con la categoria allegata, quindi Modifica attività.
-
Seleziona la categoria per aprirla.
-
Seleziona Scarica come .csv e segui le istruzioni per salvare la categoria come file di .csv.
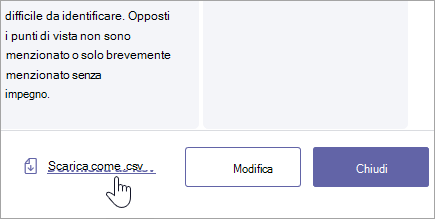
Ora, il file .csv è pronto per essere condiviso con altri docenti. Condividere con un team PLC o del personale per concedere a tutti l'accesso.
Nota: Per risultati ottimali, modifica le categorie in Teams invece che in altri programmi.
Caricare un file di categoria .csv in Teams
Seguire questa procedura per aggiungere una categoria di .csv condivisa con l'utente.
Importante: È consigliabile caricare solo le categorie .csv scaricate in origine da Teams.
-
Selezionare Aggiungi categoria in una bozza di attività nuova o esistente.
-
Seleziona Carica categoria, scegli il file .csv, quindi seleziona Avanti.
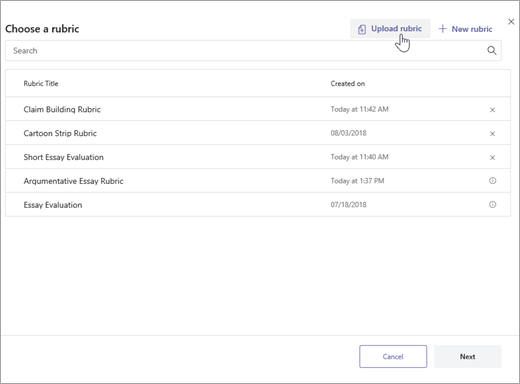
-
Esamina la categoria che hai aggiunto nella finestra di creazione delle categorie e apporta eventuali modifiche.
-
Selezionare Allega per aggiungerlo all'attività. Potrai riutilizzare questa categoria anche per le attività future.










