Dopo aver aggiunto un tipo di contenuto Set di documenti a una raccolta documenti, è possibile usarlo per creare nuovi prodotti di lavoro con più documenti. Inoltre, quando si fa clic sulla cartella di un set di documenti per aprirlo, viene visualizzata una pagina di benvenuto che è possibile usare per gestire il contenuto del set di documenti.
Se una raccolta in uso contiene sia documenti che set di documenti, è possibile identificare i set di documenti nella raccolta documenti cercando l'icona della cartella univoca. 
Quando si usa un set di documenti, è possibile usare la scheda Gestisci sulla barra multifunzione Set di documenti , visualizzata nella pagina iniziale del set di documenti, per eseguire attività comuni.
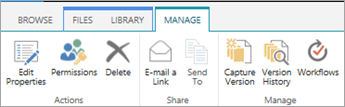
-
Passare alla raccolta documenti configurata per supportare i set di documenti.
-
Fare clic sulla scheda File.
Nota: Se si usa SharePoint 2010, fare clic sulla scheda Documenti.
-
Fare clic sulla freccia accanto a Nuovo documento e quindi fare clic su Set di documenti o sul nome del set di documenti da creare(se l'organizzazione ha creato tipi di contenuto set di documenti personalizzati, potrebbero avere nomi univoci). Se la raccolta supporta la creazione di singoli documenti e set di documenti, è possibile identificare il set di documenti cercando l'icona della cartella.

-
Nella finestra di dialogo Nuovo set di documenti digitare un nome e una descrizione per il set di documenti da creare e quindi fare clic su OK o Salva. Quando viene creato il set di documenti, il browser visualizza la pagina di benvenuto per il set di documenti.
Se questo set di documenti è configurato per creare automaticamente documenti quando si crea una nuova istanza, questi documenti vengono visualizzati in una web part nella pagina di benvenuto. Se non è stato specificato alcun contenuto predefinito per questo set di documenti, viene creata una cartella set di documenti vuota ed è possibile aggiungere o caricare file nella cartella per renderli parte del set di documenti. È possibile aggiungere solo file dello stesso tipo di contenuto consentiti nel set di documenti.
Se il set di documenti in uso non è configurato per creare automaticamente contenuto predefinito quando si crea una nuova istanza di un set di documenti, è possibile aggiungere manualmente file al set di documenti. È possibile aggiungere solo file dei tipi di contenuto consentiti per il set di documenti.
-
Passare alla raccolta documenti che contiene il set di documenti da aggiornare e fare clic sul nome del set di documenti per passare alla relativa pagina di benvenuto.
-
Nella pagina iniziale del set di documenti fare clic sulla scheda File.
Nota: Se si usa SharePoint 2010, fare clic sulla scheda Documenti.
-
Eseguire una delle operazioni seguenti:
-
Per aggiungere un nuovo file al set di documenti, fare clic su Nuovo documentoe quindi sul tipo di documento da creare.
-
Per caricare un documento nel set di documenti, fare clic Upload documento e quindi passare al percorso del file desiderato. Selezionare il file, fare clic su Apri e quindi su OK. Specificare le informazioni sulle proprietà obbligatorie quando richiesto e quindi fare clic su Salva.
-
Per caricare più documenti nel set di documenti, in Esplora file trovare i file da caricare e quindi premere CTRL+clic su ogni file. Trascinare i file selezionati nella pagina di benvenuto. Mentre si trascinano i file sulla pagina, viene visualizzata una casella con il messaggio Rilasciare qui.
-
Per impostazione predefinita, i set di documenti ereditano le autorizzazioni dalla raccolta in cui si trovano. È possibile scegliere di specificare autorizzazioni esclusive per un set di documenti se è necessario limitare o modificare gli utenti che hanno accesso ai documenti in un singolo set di documenti.
La gestione di autorizzazioni univoche a livello di elemento o di cartella può essere complessa e dispendiosa in termini di tempo. Se la maggior parte dei set di documenti deve essere accessibile a gruppi simili, può essere più facile gestire le autorizzazioni a livello di raccolta.
Per gestire le autorizzazioni per un set di documenti, è necessario avere almeno il livello di autorizzazione Progettazione o Controllo completo.
-
Nella pagina iniziale del set di documenti fare clic sulla scheda Gestisci e quindi su Autorizzazioni.
-
Eseguire una delle operazioni seguenti:
-
Per modificare le impostazioni delle autorizzazioni per la raccolta documenti stessa, fare clic su Gestisci padre.
-
Per interrompere l'ereditarietà delle autorizzazioni dalla raccolta documenti e creare autorizzazioni esclusive per il set di documenti singolarmente, fare clic su Interrompi ereditarietà autorizzazioni.
-
Per visualizzare le autorizzazioni specifiche di un utente, fare clic suControlla autorizzazioni e quindi digitare il nome dell'utente o del gruppo da controllare.
-
Per ereditare le autorizzazioni dalla raccolta documenti padre (se il set di documenti è stato configurato in precedenza per interrompere l'ereditarietà), fare clic su Eredita autorizzazioni.
-
Se il controllo delle versioni è stato abilitato per la raccolta documenti in cui è stato salvato il set di documenti, sono disponibili due opzioni diverse per l'uso della cronologia delle versioni del set di documenti o dei singoli documenti all'interno del set.
Nella pagina iniziale del set di documenti fare clic sulla scheda Gestisci e quindi eseguire una delle operazioni seguenti.
|
Per eseguire questa operazione: |
Procedere come segue: |
|---|---|
|
Acquisire uno snapshot delle proprietà e dei documenti correnti in un set di documenti |
Fare clic su Acquisisciversione, digitare una descrizione delle modifiche apportate alla versione da acquisire e quindi fare clic su OK. |
|
Visualizzare la cronologia delle versioni per un set di documenti |
Fare clic su Cronologia versioni. |
|
Ripristinare il set di documenti a una versione precedente |
In questo modo l'intero set di documenti verrà ripristinato alla versione salvata selezionata. Tutte le modifiche apportate al set di documenti dopo questa versione verranno ripristinate. |
|
Eliminare gli snapshot della versione precedente di un set di documenti |
Fare clic su Cronologiaversioni e quindi su Elimina tutte le versioni. Questa azione elimina gli snapshot della cronologia versioni del set di documenti. Non elimina il set di documenti stesso. |
|
Visualizzare la cronologia delle versioni per singoli file all'interno di un set di documenti |
Posizionare il mouse sul documento di cui si vuole visualizzare la cronologia delle versioni, fare clic sulla freccia visualizzata e quindi fare clic su Cronologia versioni. |
|
Ripristinare una versione precedente di un singolo documento. |
|
Se si usa un programma di posta elettronica compatibile con Microsoft SharePoint Server 2010, ad esempio Microsoft Outlook 2010, è possibile inviare rapidamente tramite posta elettronica un collegamento alla pagina di benvenuto per un set di documenti.
-
Nella pagina iniziale del set di documenti fare clic sulla scheda Gestisci e quindi su Invia collegamento tramite posta elettronica.
-
Quando viene chiesto di consentire Outlook di aprire contenuto Web, fare clic su Consenti.
-
Nella riga A del messaggio di posta elettronica di Microsoft Outlook digitare i nomi dei destinatari desiderati, specificare un oggetto nella riga Oggetto e quindi digitare eventuali altre informazioni da includere nel corpo del messaggio di posta elettronica.
-
Se si vuole, è possibile specificare un indirizzo di posta elettronica personalizzato nella riga Da in modo che il messaggio non venga inviato dal server e che i destinatari non lo ignorino. Fare clic sulla freccia in giù accantoa Da e quindi su Altro indirizzo di posta elettronica. Digitare o selezionare l'indirizzo di posta elettronica.
-
Dopo aver completato la bozza del messaggio, fare clic su Invia Outlook.
SharePoint Server Subscription Edition supporta i set di documenti moderni nelle raccolte documenti. Quando l SharePoint amministratore abilita i set di documenti nell'ambiente SharePoint Server Subscription Edition, è possibile esplorare, scaricare e caricare documenti nei set di documenti tramite le raccolte documenti moderne.
Per altre informazioni sulle raccolte documenti moderne, vedere Differenze tra esperienze moderne e classiche per elenchi e raccolte.
Vedere anche
Introduzione ai set di documenti
Creare e configurare un nuovo tipo di contenuto set di documenti
Personalizzare la pagina di benvenuto per un set di documenti










