Gli screenshot funzionano perfettamente, ma a volte un rapido video di procedura può creare un messaggio più efficace. Usando Microsoft Stream, è possibile creare brevi registrazioni dello schermo fino a 15 minuti, tra cui fotocamera e microfono, senza alcun software aggiuntivo.
Guida introduttiva
Importante: Per registrare lo schermo, è necessario usare l'ultima versione di Microsoft Edge o Google Chrome in Windows 10 o macOS. Informazioni sui browser supportati e sulle limitazioni.
-
Selezionare Crea > schermata Di registrazione in Microsoft Stream.
-
Quando richiesto dal browser, seleziona Consenti a Microsoft Stream di usare la fotocamera e il microfono.
-
Se selezioni Blocca, la fotocamera e il microfono verranno disabilitati. Per abilitarle, fai clic sull'icona del lucchetto nella barra degli indirizzi del browser e seleziona Consenti accanto al dispositivo appropriato.
-
Seleziona l'icona della fotocamera

-
Ora sei pronto per iniziare la registrazione.
Registrare lo schermo
-
Selezionare il pulsante Registra

-
Seleziona il contenuto dello schermo che vuoi condividere, ovvero l'intero schermo, una finestra dell'applicazione o la scheda del browser, quindi fai clic su Condividi. Per includere l'audio del computer nella registrazione, selezionare la casella di controllo Condividi audio.
-
Se si usa macOS Catalina, potrebbe essere necessario configurare le autorizzazioni per la registrazione dello schermo in Preferenze di Sistema. Altre informazioni sulle autorizzazioni di macOS Catalina.
-
Attendi l'inizio del conto alla rovescia per l'inizio della registrazione. Una volta iniziato, vedrai un timer e il limite di tempo.
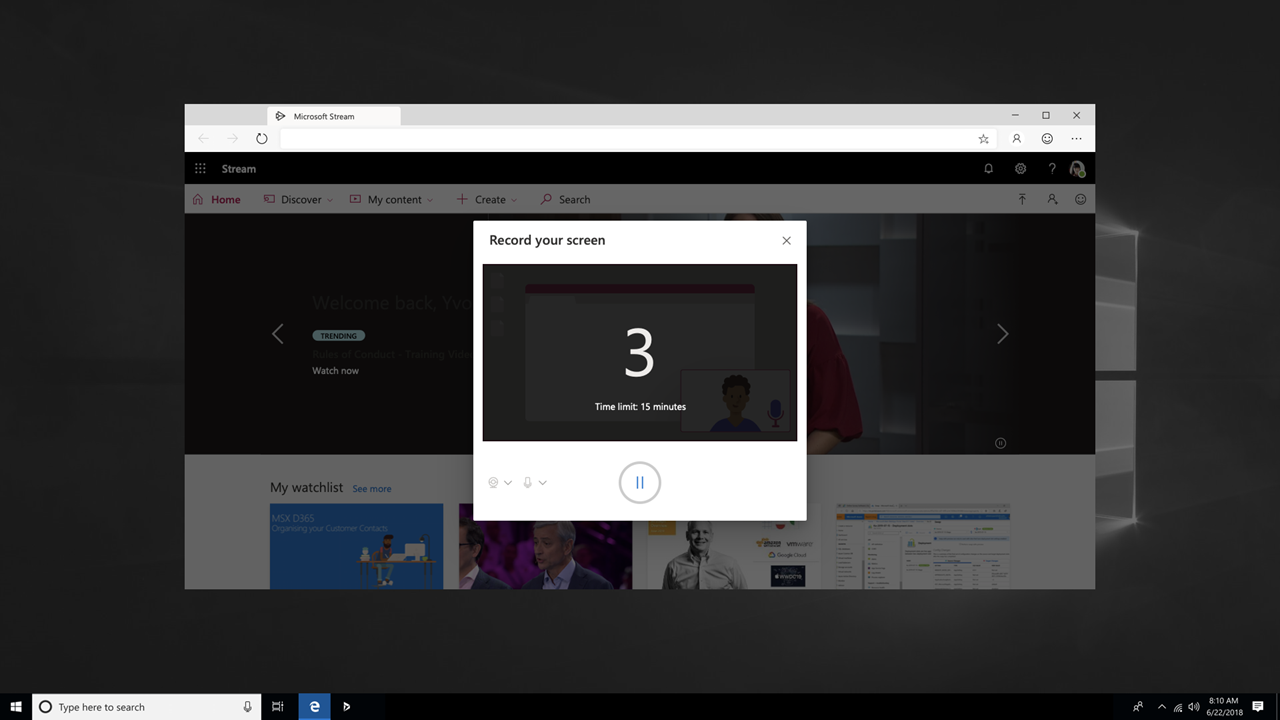
-
Ora è possibile passare all'applicazione o alla finestra da registrare.
-
Al termine della registrazione o se vuoi fare una pausa, torna alla scheda Microsoft Stream registratore dello schermo nel browser.
-
Seleziona il pulsante Sospendi


-
Al termine, selezionare Avanti per rivedere la registrazione.
Rivedere la registrazione
-
In questa pagina seleziona il pulsante Riproduci

-
Quando sei soddisfatto della registrazione, seleziona Carica in Stream per continuare con il passaggio successivo.
Importante: Se si vuole tagliare il video, è possibile farlo dopo il caricamento e l'elaborazione della registrazione.
Caricare la registrazione dello schermo
-
In questa pagina il video inizierà a essere caricato in Stream. Durante l'attesa, è possibile:
-
Monitorare lo stato del caricamento
-
Compilare il nome, la descrizione e la lingua del video nella sezione dei dettagli
-
Al momento della pubblicazione, tutti gli utenti dell'azienda avranno l'autorizzazione per visualizzare il video. Per rendere il video visibile solo a se stessi, deselezionare questa casella di controllo: Consentire a tutti gli utenti dell'azienda di watch questo video
-
Per impostare autorizzazioni, gruppi, canali e altre opzioni personalizzate, fare clic su Aggiorna dettagli video
-
-
Una volta completato il caricamento, è possibile pubblicarlo o salvarlo nel modo seguente:
-
Fare clic su Pubblica. Il video è pronto. Selezionare Vai a video per passare alla pagina del video in Stream e watch o condividere il video. Al termine dell'elaborazione, puoi anche tagliare il video selezionando il menu Altre azioni

-
Se non si è ancora pronti per pubblicare il video, fare clic su Salva come bozza . Il video verrà salvato in Contenuti personali > Video in Stream, da cui è possibile pubblicarlo in qualsiasi momento.
-
Browser e limitazioni supportati
Il registratore dello schermo funziona nei browser seguenti:
-
Microsoft Edge per Windows 10 Microsoft Edge, versione 79 e successive in Windows 10 e macOS
-
Google Chrome, versione 74 e successive su Windows 10 e macOS
-
Safari su MacOS non è supportato
-
Microsoft Stream Mobile su iOS e Android non è supportato nei browser per dispositivi mobili
Altre limitazioni
-
L'audio del sistema di registrazione è disponibile solo in Windows, non in macOS
-
L'inclusione della fotocamera nella registrazione è disponibile solo quando si registra l'intero schermo, non durante la registrazione di una finestra dell'applicazione o della scheda del browser.
-
Le registrazioni dello schermo sono limitate a un massimo di 15 minuti. Per contenuti più lunghi, suddivide il video in segmenti più brevi.
Ci farebbe piacere sapere cosa ne pensi
Usa lo strumento Feedback 
Vedere anche
Autorizzazioni per la registrazione dello schermo in macOS Catalina










