Nota: Questo articolo ha esaurito la sua funzione e verrà ritirato tra breve. Per evitare problemi di "Pagina non trovata", si sta procedendo alla rimozione dei collegamenti noti. Se sono stati creati collegamenti a questa pagina, rimuoverli per contribuire a ottimizzare il Web.
È possibile creare un nuovo stile di punto elenco per un elenco sostituendo i punti elenco con simboli o immagini o cambiando le dimensioni del carattere e l'allineamento dei punti elenco. Dopo avere personalizzato le impostazioni, è possibile salvarle come stile da riutilizzare ripetutamente.
Creare uno stile di punto elenco usando i simboli
-
Selezionare il testo o l'elenco puntato per il quale si vuole creare uno stile di punto elenco usando i simboli.
-
Nella scheda Home fare clic sulla freccia accanto a Elenco puntato e quindi fare clic su Definisci nuovo punto elenco.
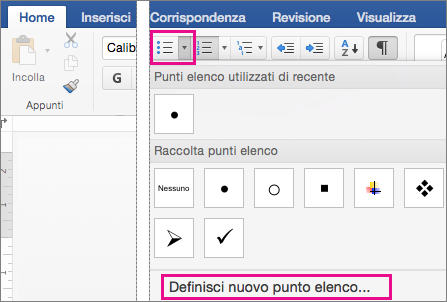
-
Fare clic su Punto elenco e quindi selezionare il simbolo che si vuole usare nella finestra di dialogo Simbolo.
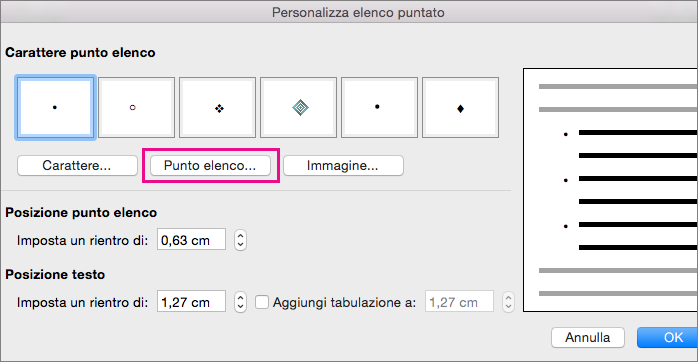
-
Fare clic su OK e quindi di nuovo su OK per salvare lo stile di punto elenco.
Creare uno stile di punto elenco immagine
-
Selezionare il testo o l'elenco puntato per il quale si vuole creare un nuovo stile di punto elenco immagine.
-
Nella scheda Home fare clic sulla freccia accanto a Elenco puntato e quindi fare clic su Definisci nuovo punto elenco.
-
Fare clic su Immagine, individuare l'immagine da usare come punto elenco, selezionarla e quindi fare clic su Inserisci.
-
Esaminare in anteprima l'aspetto dell'immagine punto elenco e fare clic su OK per aggiungerla.
Creare uno stile di punto elenco con un tipo di carattere diverso
-
Selezionare il testo o l'elenco puntato da modificare.
-
Nella scheda Home fare clic sulla freccia accanto a Elenco puntato e quindi fare clic su Definisci nuovo punto elenco.
-
Per modificare le proprietà del tipo di carattere per lo stile di elenco puntato, fare clic su Carattere e selezionare le impostazioni desiderate nelle schede Carattere e Avanzate:
-
Nella scheda Carattere è possibile cambiare il tipo di carattere, lo stile, le dimensioni, il colore, lo stile di sottolineatura, il colore di sottolineatura e gli effetti dell'elenco puntato.
-
Nella scheda Avanzate è possibile cambiare la spaziatura caratteri e le caratteristiche tipografiche avanzate.
-
-
Fare clic su OK e quindi di nuovo su OK per salvare lo stile del carattere.
Creare uno stile di punto elenco con un allineamento diverso
-
Selezionare il testo o l'elenco puntato da modificare.
-
Nella scheda Home fare clic sulla freccia accanto a Elenco puntato e quindi fare clic su Definisci nuovo punto elenco.
-
In Posizione punto elenco usare le frecce nella casella Imposta un rientro di per selezionare un valore per il rientro dei punti elenco.
-
In Posizione testo usare le frecce nella casella Imposta un rientro di per selezionare un valore per il rientro del testo. Se si vuole aggiungere una tabulazione, immettere la posizione desiderata in Aggiungi tabulazione a.
-
Fare clic su OK per salvare l'allineamento dell'elenco puntato.










