Un blocco della firma in Outlook può essere semplice come il proprio nome e un numero di telefono. In alternativa, è possibile aumentare la presentazione con una foto o un logo e persino aggiungere alcune icone dei servizi di social networking come Facebook, Twitter, LinkedIn e YouTube. Ti mostreremo come fare. Prima di iniziare, trovare la foto o il logo e le icone dei social network da includere nel blocco della firma. I file di immagine devono usare un'estensione .bmp, .gif, .jpg o .png.
-
Nella scheda Home scegliere Nuovo Email e quindi nel blocco dei messaggi scegliere Inserisci > tabella.
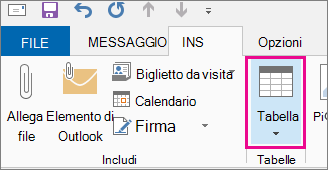
-
Trascinare il cursore nella griglia della tabella per selezionare una riga e due colonne da usare per contenere le informazioni sulla firma.
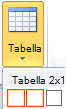
-
Con il cursore posizionato nella prima cella della tabella, scegliere Inserisci > Immagini, passare alla cartella in cui è archiviata la foto o il logo, scegliere il file e quindi scegliere Inserisci.
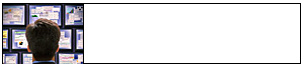
-
Posizionare il cursore nella seconda colonna, digitare il proprio nome e premere INVIO. In ogni riga successiva digitare informazioni personali aggiuntive nel blocco della firma. Premere INVIO dopo ogni voce.
-
Se si intende aggiungere un'icona di social networking, premere INVIO due volte dopo aver aggiunto l'ultima riga di informazioni personali. Scegliere quindi Inserisci > Immagini, passare alla cartella in cui è archiviata l'icona, scegliere il file e quindi scegliere Inserisci. Ripetere l'operazione se si aggiungono più icone.
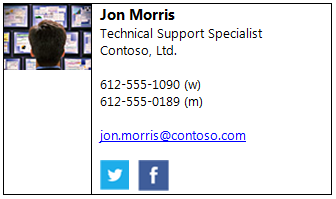
Suggerimento: Se necessario, trascinare per ridimensionare la foto o il logo e quindi regolare le dimensioni della colonna in base all'immagine ridimensionata.
Per assicurarsi che l'immagine nella colonna sinistra non sia circondata da spazio aggiuntivo, è possibile selezionare la colonna, scegliere la scheda Layout e quindi, nel gruppo Dimensioni cella , impostare l'altezza della riga e la larghezza delle righe su zero.

-
Selezionare la tabella, fare clic con il pulsante destro del mouse, scegliere Bordi e sfondo > Nessuno > OK.
Nota: Se Bordi e sfondo non sono visibili quando si fa clic con il pulsante destro del mouse, nel gruppo Paragrafo della scheda Formato testo scegliere Bordi

-
Selezionare la tabella. Fare clic con il pulsante destro del mouse, scegliere Copia e quindi nel gruppo Includi della scheda Inserisci scegliere Firma > Firme.
Suggerimento: Nell'angolo in alto a sinistra della tabella viene visualizzato un simbolo di ancoraggio

-
Nella scheda Firma di posta elettronica , in Selezionare la firma da modificare, scegliere Nuovo e quindi digitare un nome per la firma
-
In Modifica firma premere CTRL+V per incollare il blocco della firma copiato nella casella di testo.
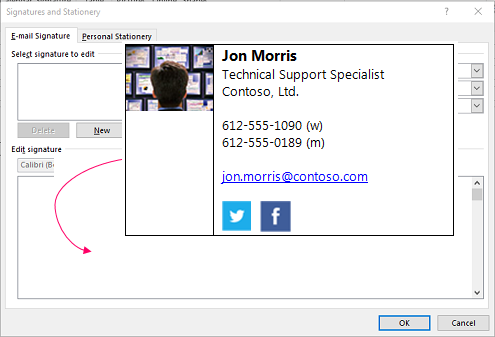
Nota: Se il blocco della firma copiato mostra la griglia della tabella con uno sfondo nero, tornare al passaggio 6, ma dopo aver selezionato la tabella e aver scelto Bordi e sfondo, nell'elenco a discesa Colore , in Colori tema, scegliere la casella bianca nell'angolo in alto a sinistra e quindi scegliere OK.
-
In Scegliere la firma predefinita eseguire le operazioni seguenti:
-
Nell'elenco Account di posta elettronica scegliere un account di posta elettronica da associare alla firma.
-
Nell'elenco Nuovi messaggi scegliere la firma da aggiungere automaticamente a tutti i nuovi messaggi di posta elettronica. Se non si vuole firmare automaticamente i messaggi di posta elettronica, accettare l'opzione predefinita (nessuno).If you don't want to auto sign your email messages, accept the default option of (nessuno).
-
Nell'elenco Risposte/inoltri scegliere la firma da aggiungere automaticamente (firma automatica) quando si risponde o si inoltrano messaggi. In caso contrario, accettare l'opzione predefinita (nessuno).
-
-
Scegliere OK.
La nuova firma sarà ora disponibile dall'opzione Firma nel gruppo Includi ogni volta che si crea un nuovo messaggio.










