|
Nota Questa funzionalità è in disponibilità generale nel canale di rilascio mensile di Microsoft 365 a partire da maggio 2022. Se usi il Canale Microsoft Semestrale Enterprise, è disponibile a dicembre 2022. Per altre informazioni su come partecipare, vedere aka.ms/AccessAndPowerPlatform. |
Se si vuole eseguire la migrazione di un campo multivalore di Access a un campo Dataverse Choices, ecco come crearlo in Access in modo che l'operazione abbia esito positivo.
-
Nel riquadro di spostamento fare clic con il pulsante destro del mouse sul nome della tabella e quindi scegliere Visualizzazione Struttura.
-
In Nome campo immettere un nome nella prima casella vuota disponibile, ad esempio "Campo Scelta".
-
In Tipo di dati, a destra del nome del campo appena immesso, selezionare Numero nell'elenco a discesa.
-
Selezionare lo stesso elenco a discesa e quindi ricerca guidata.
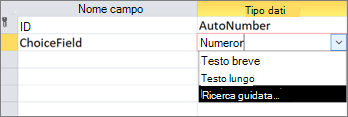
-
Nella prima pagina della Ricerca guidata selezionare Digito i valori desiderati e quindi avanti.
-
Nella seconda pagina della Ricerca guidata immettere 2 nella casella Numero di colonne.
-
Nelle caselle in Col1 e Col2 immettere i valori seguenti:
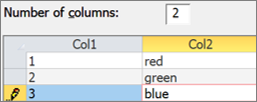
-
Tra le intestazioni Col1 e Col2 , selezionare il separatore

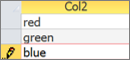
-
Per completare la Ricerca guidata, selezionare Avanti > Avanti > Fine.
-
Fare clic con il pulsante destro del mouse sull'intestazione del nome della tabella e quindi scegliere Salva.
-
Fare clic con il pulsante destro del mouse sull'intestazione del nome della tabella e quindi scegliere Visualizzazione Foglio dati.
-
Creare alcuni record per verificare che ChoiceField funzioni come previsto:
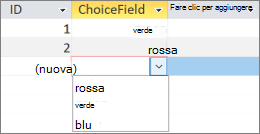
-
Fare clic con il pulsante destro del mouse sull'intestazione del nome della tabella, scegliere Chiudi e confermare l'operazione.
-
Nel riquadro di spostamento fare clic con il pulsante destro del mouse sul nome della tabella e quindi scegliere Esporta > Dataverse.
-
Seguire la procedura per eseguire la migrazione della tabella a Dataverse. Assicurarsi di selezionare l'opzione Apri l'URL della tabella Dataverse al termine.
Per altre informazioni, vedere Eseguire la migrazione dei dati di Access a Dataverse. -
Al termine della migrazione, Dataverse apre la tabella. In alto a destra selezionare Nome tabella <attivo> > Tutte le colonne.
-
Individuare ChoiceField nell'elenco di colonne.
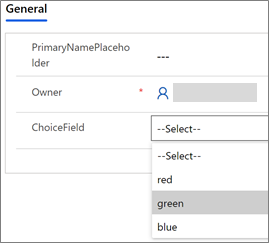
-
In Access apportare alcune modifiche ai dati e quindi selezionare Home > Aggiorna tutto.
-
Tornare alla visualizzazione Dataverse nel passaggio 17 e quindi selezionare Aggiorna dati per visualizzare i dati aggiornati nella pagina.










