Creare un canale standard, privato o condiviso in Microsoft Teams
I team sono costituiti da canali, che sono le conversazioni tra compagni di team. Ogni canale è dedicato a uno specifico argomento, reparto o progetto.
Per impostazione predefinita, tutti i membri di un team possono creare canali. Un canale standard è aperto a tutti i membri e qualsiasi elemento pubblicato è disponibile per le ricerche effettuate dagli altri utenti. Se si ha bisogno di un gruppo di destinatari più piccolo per un progetto specifico, è possibile creare un canale privato per il team. Per altre informazioni, vedi Teams può avere canali standard o privati.
Note:
-
Quando si crea un nuovo team o un canale privato in Microsoft Teams, viene creato automaticamente un sito del team in SharePoint. Per modificare la descrizione o la classificazione del sito per questo sito del team, passare alle impostazioni del canale corrispondente in Microsoft Teams.
-
Altre informazioni sulla gestione dei siti dei team connessi a Microsoft Teams.
Da Crea e partecipa a team e canali:
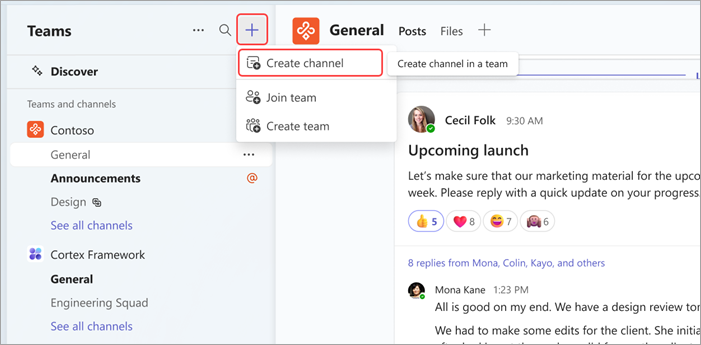
-
Selezionare Crea e partecipa a team e canali

-
Seleziona Crea canale

-
Selezionare un team per scegliere un team in cui ospitare il canale.
-
Inserire alcuni dettagli rapidi sul canale scegliendo un nome, immettendo una descrizione facoltativa e un tipo di canale. Qui potrai scegliere di rendere il canale standard, privato o condiviso.
Dal nome di un team:
-
Trovare il team per cui si vuole creare un canale dall'elenco dei team.
-
A destra del nome del team, seleziona Altre opzioni


-
Inserire alcuni dettagli rapidi sul canale scegliendo un nome, immettendo una descrizione facoltativa e un tipo di canale. Qui potrai scegliere di rendere il canale standard, privato o condiviso.
Da Gestisci team:
-
Dal nome del team selezionare Altre opzioni


-
Selezionare la scheda Canali e quindi scegliere Aggiungi canale.
-
Inserire alcuni dettagli rapidi sul canale scegliendo un nome, immettendo una descrizione facoltativa e un tipo di canale. Qui potrai scegliere di rendere il canale standard, privato o condiviso.
Canali standard
Un canale standard è aperto a tutti i membri e qualsiasi elemento pubblicato è disponibile per le ricerche effettuate dagli altri utenti.
Puoi creare fino a 1.000 canali nell'arco della vita di un team. Questo numero include i canali creati e successivamente eliminati.
Canali privati
Se si vuole creare un canale privato per il team, creare un canale privato in cui discutere di informazioni riservate, ad esempio budget, risorse o posizionamento strategico.
Solo i proprietari o i membri del canale privato possono accedervi. Per capire chi può visualizzare cosa in un canale privato, vedere Canali privati in Teams.
È possibile creare fino a 30 canali privati nel corso del ciclo di vita di un team.
Nota: L'amministratore può modificare questa autorizzazione e limitare la creazione di canali privati a determinati ruoli.
Aggiungere membri a un canale privato
Il proprietario di un canale privato può aggiungere o rimuovere membri e modificare le impostazioni del canale privato. Ogni persona aggiunta deve essere prima un membro del team.
Il modo più semplice per aggiungere membri del team a un canale privato consiste nel passare al nome del canale privato e selezionare Altre opzioni 

In alternativa, è possibile passare al nome del canale privato e selezionare Altre opzioni 
Gestire la creazione di canali privati
Il proprietario del team può attivare o disattivare la possibilità per i membri di creare canali. Per visualizzare e modificare questa opzione, passare alla scheda Impostazioni del team.
Canali condivisi
Creare un canale condiviso se si vuole collaborare con persone interne ed esterne al team o all'organizzazione.
Solo i proprietari del team possono creare canali condivisi. Il proprietario del team che crea il canale condiviso ne diventa il proprietario e il canale eredita le etichette dal team host.
Nota: Non è possibile trasformare un canale condiviso in un canale standard o privato e viceversa. Dopo aver creato un canale condiviso, non è possibile modificare il team host.
Aggiungere membri a un canale condiviso
Quando si crea un canale condiviso, l'impostazione predefinita è Condividi questo canale con tutti i membri del team.
-
Dopo aver scelto Canale condiviso come tipo di canale nella casella di selezione, digitare i nomi delle persone nell'organizzazione che si vuole aggiungere al canale e selezionare dall'elenco. Per aggiungere persone esterne all'organizzazione, digitare il relativo indirizzo di posta elettronica e selezionarlo dall'elenco. Seleziona quindi Condividi.
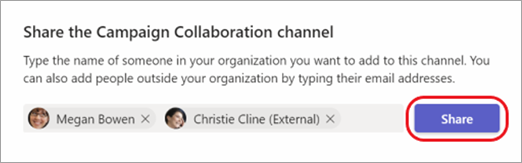
-
Per impostare un membro come Proprietario, selezionare la freccia in giù a destra di Membro e scegliere Proprietario. Seleziona quindi Fatto.
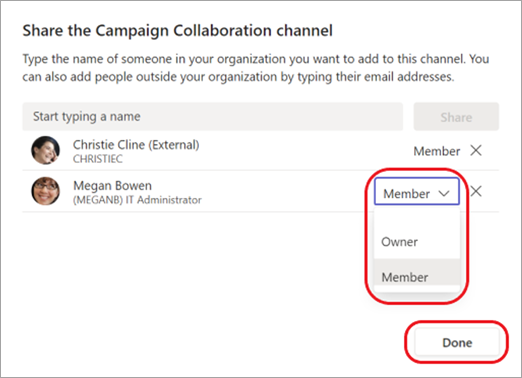
Note:
-
Persone esterni all'organizzazione possono essere solo membri di un canale condiviso.
-
Se sei proprietario del team e non vedi un'opzione per creare un canale condiviso, contatta l'amministratore.
-
Gli amministratori devono abilitare la connessione diretta B2B prima di poter aggiungere persone esterne all'organizzazione a un canale condiviso. Per altre informazioni, vedere Collaborare con partecipanti esterni in un canale.
Modificare, eliminare, nascondere o abbandonare un canale
Dopo aver eliminato un canale, si perde anche l'intera cronologia delle conversazioni. I canali possono essere ripristinati entro 21 giorni, ma non è possibile creare nuovi canali con lo stesso nome del canale eliminato entro tale periodo di 21 giorni. Le sezioni di OneNote associate a un canale eliminato verranno comunque visualizzate nel sito di SharePoint del team.
Selezionare Altre opzioni 
Nota: I proprietari del team decidono quali membri del team possono eliminare canali.
I team sono costituiti da canali, che sono le conversazioni tra compagni di team. Ogni canale è dedicato a uno specifico argomento, reparto o progetto.
I team possono avere canali standard o privati. Quando è necessario crearne uno, procedere come segue.
Nota: Creare canali condivisi da Teams per desktop o Web. L'app Teams per dispositivi mobili non supporta la creazione di canali condivisi.
Creare un canale standard
Un canale standard è aperto a tutti i membri e qualsiasi elemento pubblicato è disponibile per le ricerche effettuate dagli altri utenti. Non è necessario aggiungere membri a un canale standard perché il team vi ha accesso.
Toccare Teams 

Toccare Aggiungi 
Puoi creare fino a 1.000 canali nell'arco della vita di un team. Questo numero include i canali creati e successivamente eliminati.
Creare un canale privato e aggiungere membri
Solo gli utenti che sono proprietari o membri di un canale privato possono accedervi. Per capire chi può visualizzare cosa in un canale privato, vedere Canali privati in Teams.
È possibile creare fino a 30 canali privati nel corso del ciclo di vita di un team.
Creare un canale privato e aggiungere membri in Teams:
-
Toccare Teams


-
Toccare Aggiungi

-
Toccare Privacy e quindi Privato come illustrato.
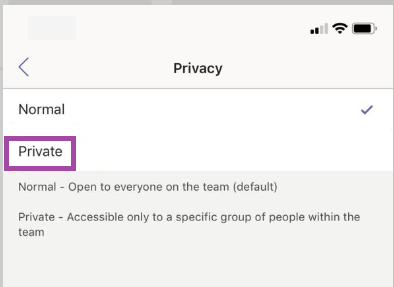
-
Tocca il pulsante Indietro < e quindi fai clic su Fine.
Verrà aggiunto un canale privato al team e verrà aperta la schermata Aggiungi membri.
È possibile ignorare il passaggio 5 e aggiungere i membri in un secondo momento. -
In Aggiungi membridigitare un nome nel campo Aggiungi e quindi toccare Fatto.
Il canale privato può avere più proprietari e fino a 250 membri.
Modificare, eliminare, nascondere o abbandonare un canale
Selezionare Altre opzioni 
Tenere presente che, una volta eliminato un canale, si perde anche la sua intera cronologia delle conversazioni. I canali possono essere ripristinati entro 21 giorni, ma non è possibile creare nuovi canali con lo stesso nome del canale eliminato entro tale periodo di 21 giorni. Le sezioni di OneNote associate a un canale eliminato verranno comunque visualizzate nel sito di SharePoint del team.










