Inviare un annuncio a un canale in Microsoft Teams
A volte il messaggio deve risaltare. Con le opzioni per gli sfondi dinamici e la generazione di immagini basate sull'intelligenza artificiale, gli annunci dei canali aiutano i messaggi a ridurre il rumore.
Nota: Questa funzionalità è attualmente disponibile per gli utenti basati sul Stati Uniti. Le organizzazioni non statunitensi potrebbero notare una perdita temporanea della possibilità di caricare un'immagine. Avranno accesso all'inizio del 2024.
Creare un annuncio
La procedura per pubblicare un annuncio sarà diversa a seconda che si scelga di visualizzare i nuovi post nella parte inferiore o superiore.
Suggerimento: Invertire l'ordine dei post eleggendo Altre opzioni di canale 
Durante la visualizzazione di nuovi post dall'alto
-
Nella scheda Post del canale, in alto, vai a Inizia un nuovo post.
-
Selezionare

Durante la visualizzazione dei nuovi post dal basso
-
Nella scheda Post del canale, in basso, fare clic su Inizia un post

-
Accanto a Pubblica selezionare Tipo di post


Da qui è possibile digitare un titolo. Selezionare Combinazione colori 

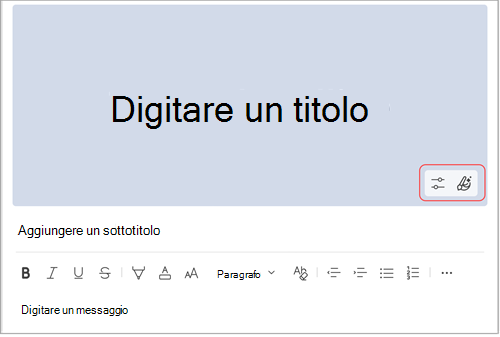
Nota: I messaggi di annuncio sono disponibili solo nei canali, non nelle chat di gruppo o 1:1.
Creare uno sfondo per l'annuncio personalizzato usando Microsoft Designer
Usa l'app Microsoft Designer completamente integrata per creare uno sfondo di annuncio personalizzato.
-
Dopo aver selezionato Annuncio e aperto la casella di composizione, seleziona Sfondo personalizzato

-
Da qui è possibile generare un'immagine digitando un prompt nella casella di testo, selezionando Aggiungi immagine o Esplora idee dai modelli esistenti.
Suggerimento: Passare il puntatore del mouse su un'immagine di esempio per visualizzare la richiesta usata per la sua produzione.
Aggiungere la propria immagine
-
Se si vuole usare un'immagine nel banner dell'annuncio, selezionare Aggiungi immagine sotto la barra di ricerca.
-
Selezionare l'immagine da usare nei file e scegliere Apri.
-
Designer verranno generati automaticamente modelli che incorporano l'immagine, che è quindi possibile personalizzare.
Generare un'immagine da una descrizione utilizzando l'intelligenza artificiale
-
Selezionare Genera immagine.
-
Immettere la descrizione dell'immagine nel campo di testo e selezionare la freccia o toccare INVIO. È possibile aggiungere alla descrizione o modificarla se le immagini generate non sono corrette.
-
Scegliere l'immagine da usare nel banner dell'annuncio, quindi scegliere Seleziona.
-
Verranno visualizzati diversi modelli di banner che incorporano l'immagine generata. Selezionare quello desiderato e scegliere Personalizza per modificare ulteriormente lo striscione oppure Fatto per usarlo così com'è.
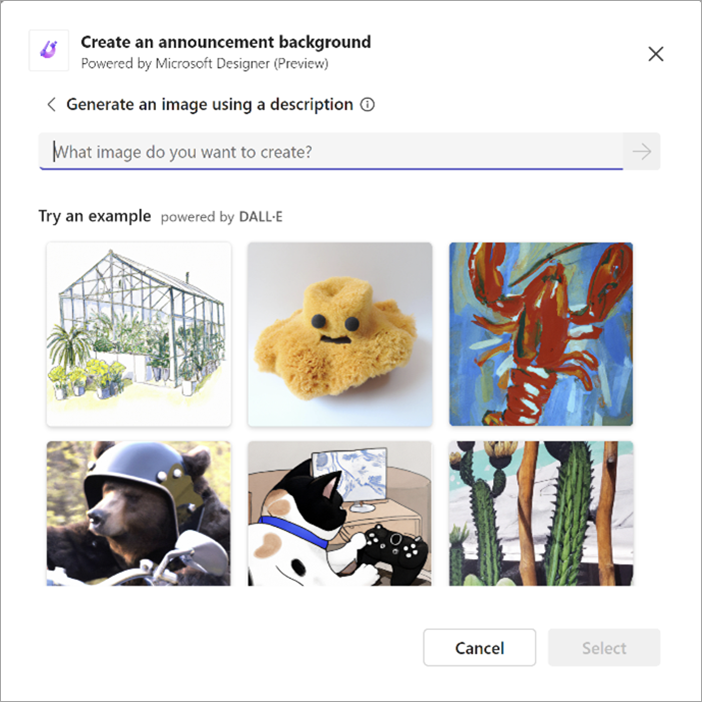
Note:
-
Se non riesci ad accedere al generatore di immagini DALL-E o a qualsiasi altra parte di questa funzionalità, contatta l'amministratore.
-
DALL-E crea immagini realistiche e immagini dalle descrizioni testuali. Potrebbe creare elementi che non ti aspettavi. Se la creazione risulta offensiva, inviare un feedback facendo clic sul contrassegno Immagine report nell'angolo in alto a destra dell'immagine da segnalare.










