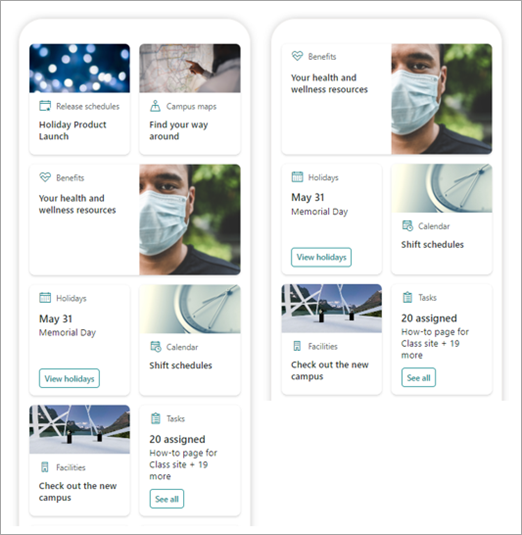Nota: Questo articolo riguarda solo gli utenti beta di questa caratteristica. Non è ancora disponibile per gli utenti generali.
Il dashboard di Viva Connections consente di accedere in modo semplice e rapido ai dati chiave dei dipendenti e alle attività correlate al lavoro che possono essere assegnati agli utenti in ruoli, mercati e funzioni professionali. Un dashboard può essere creato senza codice oppure uno sviluppatore può creare schede personalizzate per soddisfare le specifiche esigenze di un'organizzazione.
Una volta soddisfatti determinati prerequisiti, puoi creare il dashboard nel tuo sito iniziale. È possibile aggiungerlo a Teams in modo che sia facilmente accessibile ai desktop e ai dispositivi mobili degli utenti.
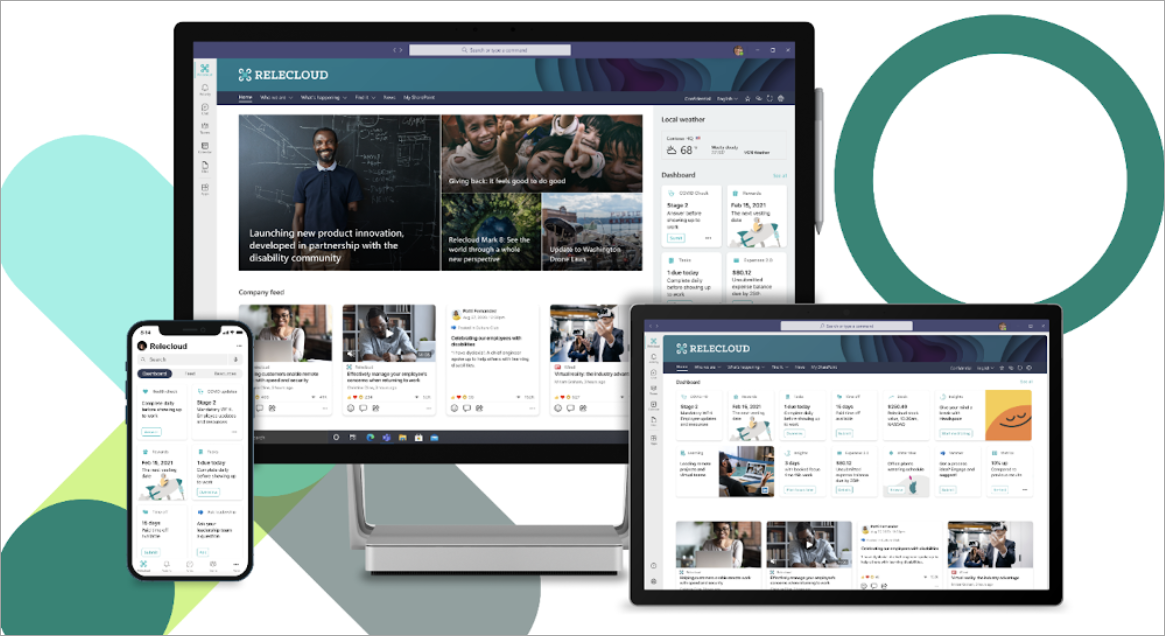
Il dashboard è costituito da schede che possono essere collegate a pagine di SharePoint, app di Teams esistenti, app di terze parti e altre soluzioni personalizzate.
Mentre si crea il dashboard in modalità di modifica, è possibile vedere un'approssimazione di come apparirà su dispositivi diversi. Se una delle schede è stata destinata a un gruppo di destinatari, usare la modalità anteprima per vedere come apparirà ai diversi gruppi di destinatari. Al termine, pubblicare il dashboard per renderlo disponibile per l'uso nel sito home, in Teams e in Teams Mobile.
Ecco cosa illustra questo articolo:
Creare e aggiungere schede a un dashboard
Aggiungere una scheda pagina di SharePoint
Aggiungere una scheda collegamento Web
Aggiungere una scheda dell'app Teams
Progettare una scheda personale
Assegnazione di gruppi di destinatari
Anteprima per vedere come verrà visualizzata la dashboard per diversi gruppi di destinatari
Creare un dashboard e aggiungervi schede
Nota: Per creare un dashboard, sono necessarie le autorizzazioni di modifica nel sito iniziale in cui viene creato.
-
Nel sito iniziale selezionare Nuovodashboard >.
-
Selezionare +Aggiungi una scheda
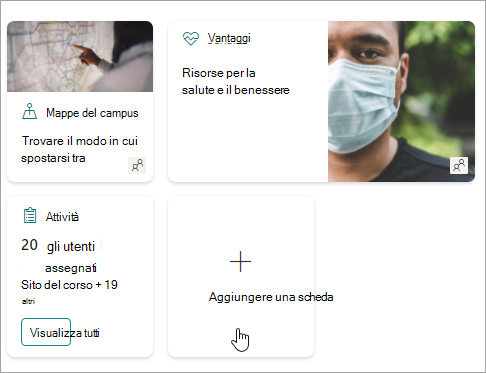
-
Selezionare il tipo di scheda da aggiungere dalla casella degli strumenti Schede dashboard.
-
Seguire la procedura seguente per configurare ogni tipo di scheda.
-
Al termine, pubblicare il dashboard selezionando Pubblica nell'angolo in alto a destra del dashboard per renderlo disponibile per l'uso nel sito iniziale, in Teams e in Teams Mobile.
Aggiungere una scheda pagina di SharePoint
Aggiungere una scheda pagina quando si vuole che gli utenti passino a una pagina di SharePoint specifica quando selezionano la scheda.
-
In modalità di modifica seleziona + Aggiungi una scheda dal dashboard.
-
Selezionare la pagina di SharePoint dalla casella degli strumenti Schede dashboard.
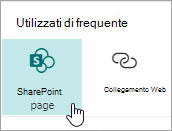
-
Nel riquadro delle proprietà a destra selezionare le opzioni desiderate.
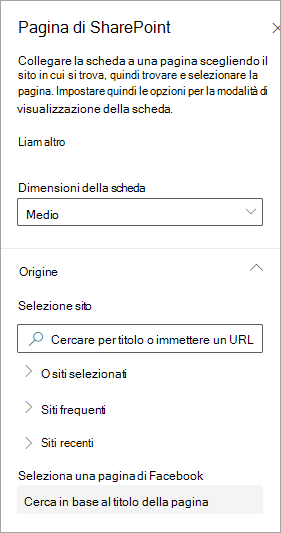
-
-
Selezionare le dimensioni di una scheda.
-
Selezionare il sito in cui si trova la pagina. Ecco come fare:
-
Nella sezione Origine è possibile cercare un sito immettendo un titolo o un titolo parziale. In alternativa, espandere Gli elementi frequenti o recenti per trovare i siti visitati di frequente o i siti visualizzati di recente.
-
Dopo aver selezionato il sito, cercare la pagina da usare immettendo un titolo o un titolo parziale della pagina.
-
-
-
Impostare le opzioni di visualizzazione della scheda:
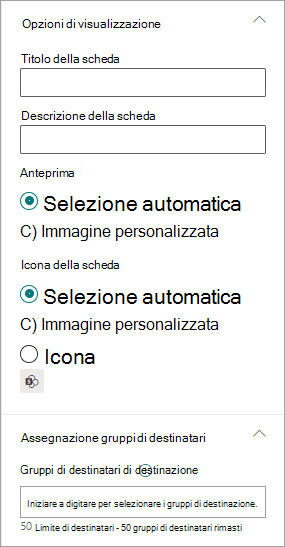
-
-
Immettere il titolo di una scheda. Il titolo della pagina non verrà modificato. è il titolo che verrà visualizzato nella parte superiore della scheda.
-
Immettere una descrizione della carta. Verrà visualizzato un testo più grande sotto il titolo.
-
-
In Anteprima selezionare una delle opzioni seguenti:
-
Selezione automatica: nella parte superiore della scheda verrà visualizzata automaticamente un'immagine proveniente dalla pagina.
-
Immagine personalizzata: quando si seleziona questa opzione, è possibile selezionare il pulsante Cambia per scegliere un'immagine da usare.
-
-
In Icona scheda selezionare l'icona da visualizzare sul lato sinistro del titolo della scheda:
-
Selezione automatica: viene visualizzata automaticamente un'icona predefinita associata alla pagina.
-
Immagine personalizzata: selezionare il pulsante Cambia per scegliere un'immagine da usare.
-
Icona: seleziona il pulsante Cambia per scegliere una serie di icone di titoli azionari.
-
-
Se si vuole assegnare la scheda a gruppi di destinatari specifici (ovvero, solo i gruppi specificati vedranno la scheda nel dashboard, selezionare uno o più gruppi a cui assegnare il biglietto). Per altre informazioni sull'assegnazione di gruppi di destinatari, vedere la sezione Assegnazione gruppi di destinatari più avanti.
-
Al termine, è possibile chiudere il riquadro delle proprietà selezionando la X in alto a destra.
Aggiungere una scheda collegamento Web
Aggiungere una scheda di collegamento Web quando si vuole che gli utenti passino a un collegamento interno o esterno in un sito Web.
-
In modalità di modifica seleziona + Aggiungi una scheda dal dashboard.
-
Selezionare Collegamento Web dalla casella degli strumenti Schede dashboard.
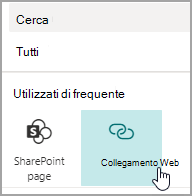
-
Nel riquadro delle proprietà a destra selezionare le opzioni desiderate
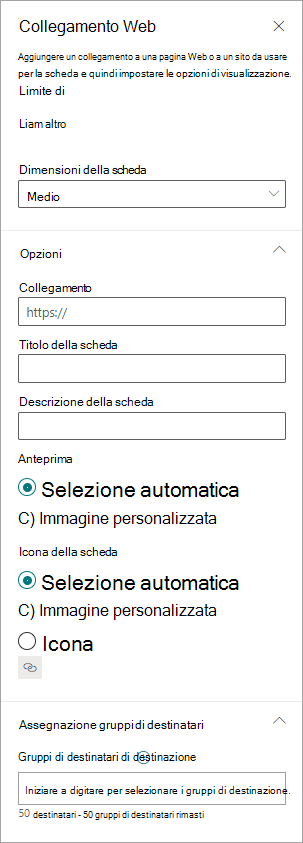
-
-
Selezionare le dimensioni di una scheda.
-
Immettere l'URL del collegamento. Questo dovrebbe iniziare con https://
-
-
Impostare le opzioni di visualizzazione della scheda:
-
Immettere il titolo di una scheda. Il titolo della pagina non verrà modificato. è il titolo che verrà visualizzato nella parte superiore della scheda.
-
Immettere una descrizione della carta. Verrà visualizzato un testo più grande sotto il titolo.
-
-
In Anteprima selezionare una delle opzioni seguenti:
-
Selezione automatica: nella parte superiore della scheda verrà visualizzata automaticamente un'immagine proveniente dalla pagina.
-
Immagine personalizzata: quando si seleziona questa opzione, è possibile selezionare il pulsante Cambia per scegliere un'immagine da usare.
-
-
In Icona scheda selezionare l'icona da visualizzare sul lato sinistro del titolo della scheda:
-
Selezione automatica: viene visualizzata automaticamente un'icona predefinita associata alla pagina.
-
Immagine personalizzata: selezionare il pulsante Cambia per scegliere un'immagine da usare.
-
Icona: seleziona il pulsante Cambia per scegliere una serie di icone di titoli azionari.
-
-
Se si vuole assegnare la scheda a gruppi di destinatari specifici (ovvero, solo i gruppi specificati vedranno la scheda nel dashboard, selezionare uno o più gruppi a cui assegnare il biglietto). Per altre informazioni sull'assegnazione di gruppi di destinatari, vedere la sezione Assegnazione gruppi di destinatari più avanti.
-
Al termine, è possibile chiudere il riquadro delle proprietà selezionando la X in alto a destra.
Progettare una scheda personale con una visualizzazione rapida
È possibile scegliere questa scheda per crearne una personalizzata specificando un titolo, le dimensioni, l'icona, un modello e pulsanti personalizzati con azioni specifiche come il collegamento a un'app o la visualizzazione rapida.
Nota: Se si vuole mostrare una visualizzazione rapida della scheda, è possibile usare un modello di scheda adattiva e si dovrebbe avere familiarità con JSON. Vedere Panoramica dei modelli - Schede adattive | Microsoft Docs per altre informazioni.
È possibile scegliere questa scheda per progettare una scheda personalizzata che include una visualizzazione rapida. A tale scopo, dovresti avere familiarità con i modelli JSON e scheda adattiva. Vedere Panoramica dei modelli - Schede adattive | Microsoft Docs per altre informazioni.
-
In modalità di modifica seleziona + Aggiungi una scheda dal dashboard.
-
Selezionare Progettazione schede.
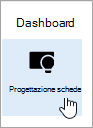
Impostare le opzioni della scheda
-
Nel riquadro delle proprietà selezionare le opzioni della scheda.
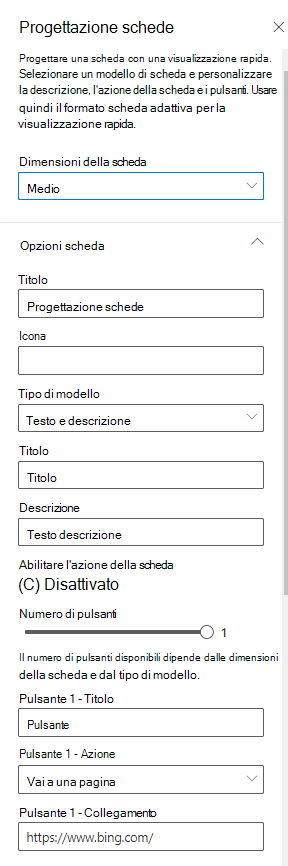
-
Selezionare un formato di carta medio o grande.
Una scheda media ti consentirà di aggiungere un pulsante, mentre una scheda grande ti consentirà di aggiungere due pulsanti. -
Aggiungere un titolo per la scheda.
-
Aggiungere un URL per l'icona.
-
Selezionare un tipo di modello:
-
Il testo offre la possibilità di aggiungere solo un titolo.
-
Il testo e l'immagine consentono di aggiungere un titolo e un'immagine.
-
Il testo e la descrizione offrono la possibilità di aggiungere un titolo e una descrizione personalizzati, ma senza un'opzione per l'immagine.
-
-
A seconda del tipo di modello scelto, aggiungere un titolo, una descrizione e un collegamento a un'immagine. Se non si ha una di queste opzioni ma la si vuole usare, scegliere un tipo di modello diverso.
-
Impostare Abilita azione scheda su Attivato se si vuole che la scheda passi a un collegamento o mostri una visualizzazione rapida quando l'utente la seleziona. Sarà necessario configurare prima la visualizzazione rapida (vedere la sezione Aggiungere una visualizzazione rapida di seguito).
-
Scegli il numero di pulsanti da visualizzare. Per una scheda media, è possibile visualizzare solo 1 pulsante. Per una scheda di grandi dimensioni è possibile visualizzare 1 o 2 pulsanti.
-
Aggiungere il titolo, l'azione e il collegamento del pulsante.
Configurare una visualizzazione rapida
In Layout e dati della visualizzazione rapida immetti il codice modello JSON per il layout della visualizzazione rapida e quindi aggiungi il codice per i dati che vuoi usare. Per altre informazioni sul templating e sui dati con alcuni esempi, vedere Panoramica sui templating - Schede adattive | Microsoft Docs. Altri esempi sono disponibili in Designer | Schede adattive.
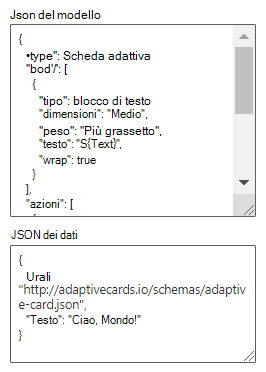
Assegnazione di gruppi di destinatari
Se si vuole assegnare la scheda a gruppi di destinatari specifici (ovvero, solo i gruppi specificati vedranno la scheda nel dashboard, selezionare uno o più gruppi a cui assegnare il biglietto). Per altre informazioni sull'assegnazione di gruppi di destinatari, vedere la sezione Assegnazione gruppi di destinatari più avanti.
Presto disponibile: Aggiungere una scheda dell'app Teams
Una scheda dell'app Teams consente di creare una scheda che usa un'app Teams esistente.
Questa scheda non è disponibile per la versione beta.
Assegnazione di gruppi di destinatari
Usando l'assegnazione di gruppi di destinatari, è possibile alzare di livello le schede a gruppi di persone specifici. Questa opzione è utile quando si vogliono presentare informazioni particolarmente rilevanti per un particolare gruppo di persone. Ad esempio, è possibile assegnare schede a un reparto specifico.
Impostare i gruppi di destinatari per una scheda
-
Se la pagina non è già in modalità di modifica, selezionare Modifica nell'angolo in alto a destra della pagina del dashboard.
-
Selezionare la scheda da assegnare a uno o più gruppi di destinatari e selezionare Modifica matita per schede sulla barra degli strumenti a sinistra.
-
Nel riquadro delle proprietà a destra, in Gruppi di destinatari a cui assegnare, digitare o cercare i gruppi di gruppi di destinatari da assegnare.
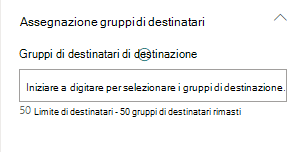
Se è stato selezionato un gruppo di gruppi di destinatari creato o modificato di recente, può essere necessario del tempo per visualizzare l'assegnazione applicata a tale gruppo.
Quando un gruppo di destinatari è assegnato correttamente, viene visualizzata un'icona persone nell'angolo in basso a sinistra della scheda.
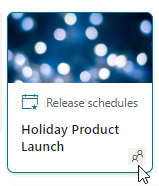
Visualizzare in anteprima il dashboard per vedere come verrà visualizzato per diversi gruppi di destinatari
Quando si hanno schede destinate a un gruppo di destinatari, è possibile vedere in che modo i diversi gruppi di destinatari vedranno il dashboard a seconda del gruppo di destinatari di cui fanno parte e dell'aspetto che avrà su dispositivi mobili, desktop e tablet.
I contenuti visualizzati in modalità anteprima sono approssimativi a quello che verrà visualizzato in un dispositivo per i gruppi di destinatari scelti (è possibile scegliere Desktop, Tablet o Mobile). La visualizzazione effettiva dipenderà dal dispositivo e dalla visualizzazione di ogni utente.
Per visualizzare l'anteprima per diversi gruppi di destinatari:
-
In modalità di modifica seleziona Anteprima in alto a destra.
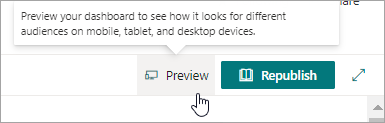
-
Selezionare l'elenco a discesa Selezionare i gruppi di destinatari da visualizzare in anteprima. (se non sono destinate schede a un gruppo di destinatari, verrà visualizzata un'etichetta di assegnazione del gruppo di destinatari in grigio).
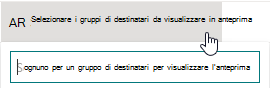
-
Cercare un gruppo e selezionarlo. Una volta aggiunto, verrà selezionato per impostazione predefinita. È possibile selezionare di nuovo il gruppo nell'elenco a discesa per deselezionarlo dalla visualizzazione.
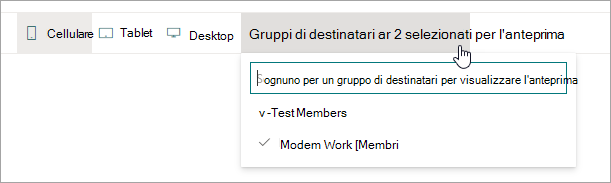
-
Verranno visualizzate le schede destinate al gruppo aggiunto.
-
Quando uno o più gruppi di destinatari sono selezionati, vengono visualizzate anche le schede che non hanno un targeting per un gruppo di destinatari.
-
Se non sono selezionati gruppi di destinatari, verranno visualizzate solo le schede che non sono destinate a un gruppo di destinatari. Se non sono destinate schede a un gruppo di destinatari, non ne verrà visualizzata alcuna.
-
Se non si fa parte di uno dei gruppi di destinatari selezionati, verranno visualizzate solo le schede non destinate a un gruppo di destinatari. Se non sono disponibili schede destinate a un gruppo di destinatari, non sarà possibile visualizzare alcuna scheda.
Esempio
Nel dashboard seguente l'anteprima è impostata per i dispositivi mobili e la prima mostra che le prime due schede sono destinate a un gruppo di destinatari come parte del gruppo selezionato per l'anteprima. Nella seconda anteprima, le prime due schede non sono destinate al gruppo di destinatari scelto.
Puoi anche vedere l'aspetto del dashboard su dispositivi mobili, tabelle e desktop selezionando queste opzioni.