Creare un documento in Word

Con Word è possibile:
-
Create un documento da zero o da un modello.
-
Aggiungere testo, immagini, grafica e video.
-
Cercare un argomento e trovare fonti attendibili.
-
Accedere ai documenti da un computer, un tablet o un telefono tramite OneDrive.
-
Condividere i documenti e collaborare con altri utenti.
-
Rilevare e rivedere le modifiche.
Creare un nuovo documento
-
Nella scheda File selezionare Nuovo.
-
Selezionare Documento vuoto oppure fare doppio clic su un'immagine modello o digitare il tipo di documento nella casella Cerca modelli online e premere INVIO.
Suggerimento: Per esercitarsi nell'uso delle funzionalità di Word, provare una guida di apprendimento come Benvenuto in Word o Inserire il primo sommario.
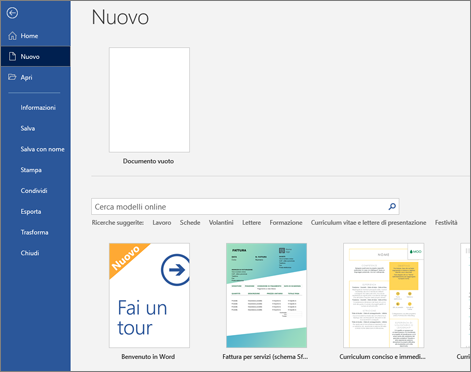
Aggiungere e formattare testo
-
Fare clic sulla nuova pagina vuota e digitare del testo.
-
Selezionare il testo da formattare e scegliere le opzioni per i tipi di carattere nella scheda Home : Grassetto, Corsivo, Elenchi puntati, Elenchi numerati e altro ancora.
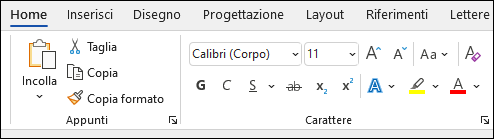
Aggiungere immagini, forme, SmartArt, grafici e altro ancora
-
Selezionare la scheda Inserisci.
-
Selezionare l'elemento da aggiungere:
-
Tabelle : scegliere

-
Immagini : selezionare

Nota: Le versioni precedenti di Word potrebbero avere Immagini online sulla barra multifunzione accanto a Immagini.
-
Forme : selezionare

-
Icone : scegliere

-
Modelli 3D : seleziona

-
SmartArt : scegliere

-
Grafico : selezionare

-
Screenshot : selezionare

-
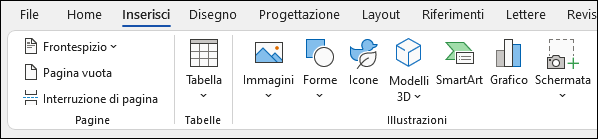
Successivo: Salvare il documento in OneDrive in Word











