Un riferimento che fa riferimento alla stessa cella o intervallo su più fogli è denominato riferimento 3D. Un riferimento 3D è un modo utile e pratico per fare riferimento a più fogli di lavoro che seguono lo stesso modello e contengono lo stesso tipo di dati, ad esempio quando si consolidano i dati del budget di reparti diversi dell'organizzazione.
È possibile usare un riferimento 3D per sommare le allocazioni del budget tra tre reparti, Vendite, Risorse umane e Marketing, ognuno in un foglio di lavoro diverso, usando il riferimento 3D seguente:
=SUM(Sales:Marketing!B3)
È anche possibile aggiungere un altro foglio di lavoro e quindi spostarlo nell'intervallo a cui fa riferimento la formula. Ad esempio, per aggiungere un riferimento alla cella B3 nel foglio di lavoro Strutture, spostare il foglio di lavoro Strutture tra i fogli di lavoro Vendite e Risorse umane trascinandone la scheda, come illustrato nella figura:
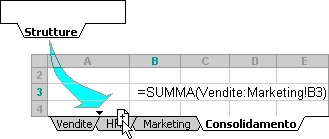
Poiché la formula contiene un riferimento 3D a un intervallo di nomi di fogli di lavoro, Vendite:Marketing! B3, tutti i fogli di lavoro nell'intervallo fanno parte del nuovo calcolo.
Gli esempi seguenti illustrano cosa accade quando si inseriscono, copiano, eliminano o spostano fogli di lavoro inclusi in un riferimento 3D. Ognuno di questi esempi usa la formula =SOMMA(Foglio2:Foglio6! A2:A5) per aggiungere le celle da A2 a A5 nei fogli di lavoro da 2 a 6:
-
Inserisci o copia: se si inseriscono o copiano fogli di lavoro tra Foglio2 e Foglio6 (gli endpoint di questo esempio), Excel include tutti i valori nelle celle da A2 a A5 nei fogli di lavoro costitutivi nei calcoli.
-
Elimina: Se si eliminano fogli di lavoro tra Foglio2 e Foglio6, Excel i relativi valori dal calcolo.
-
Sposta: Se si spostano fogli di lavoro tra Foglio2 e Foglio6 in una posizione esterna all'intervallo di fogli di lavoro a cui si fa riferimento, Excel i relativi valori dal calcolo.
-
Spostare un endpoint: Se si sposta Foglio2 o Foglio6 in un'altra posizione nella stessa cartella di lavoro, Excel modifica il calcolo in modo da includere i nuovi fogli di lavoro tra di essi, a meno che non si inverti l'ordine dei punti finali nella cartella di lavoro. Se si inverteno i punti finali, il riferimento 3D modifica il foglio di lavoro dell'endpoint. Ad esempio, potrebbe essere un riferimento a Foglio2:Foglio6. Se si sposta Foglio2 in modo che sia successivo a Foglio6 nella cartella di lavoro, la formula verrà adattata in modo che punti a Foglio3:Foglio6. Se si sposta Foglio6 davanti a Foglio2, la formula verrà adattata in modo che punti a Foglio2:Foglio5.
-
Eliminare un endpoint: Se si elimina Foglio2 o Foglio6, Excel i valori del foglio di lavoro dal calcolo.
Effettuare questi passaggi:
-
Fare clic sulla cella in cui si immetterà la funzione.
-
Digitare un = (segno di uguale), seguito dal nome della funzione (vedere la tabella seguente) e quindi da una parentesi aperta.
-
Fare clic sulla scheda del primo foglio di lavoro a cui si vuole fare riferimento.
-
Tenere premuto MAIUSC e quindi fare clic sulla scheda dell'ultimo foglio di lavoro a cui si vuole fare riferimento.
-
Selezionare la cella o l'intervallo di celle a cui si vuole fare riferimento.
-
Completare la formula e quindi premere INVIO.
In un riferimento 3D è possibile usare le funzioni seguenti:
|
Funzione |
Descrizione |
|
Calcola la media aritmetica dei numeri. |
|
|
Calcola la media aritmetica dei numeri; include testo e logiche. |
|
|
Conta le celle che contengono numeri. |
|
|
Conta le celle non vuote. |
|
|
Restituisce la media armonica di un set di dati di numeri positivi, il reciproco della media aritmetica dei reciproci. |
|
|
Restituisce la curtosi di un set di dati. |
|
|
Restituisce il k-esimo valore più grande in un set di dati. Ad esempio, il quinto numero più grande. |
|
|
Trova il valore più grande in un set di valori. |
|
|
Trova il valore più grande in un set di valori. include testo e logiche. |
|
|
Restituisce la mediana o il numero al centro del set di numeri specificati. |
|
|
Trova il valore più piccolo in un set di valori. |
|
|
Trova il valore più piccolo in un set di valori. include testo e logiche. |
|
|
Restituisce il k-esimo percentile di valori in un intervallo, dove k è nell'intervallo 0,.1. Fornito per garantire la compatibilità con le versioni precedenti di Excel. |
|
|
Restituisce il k-esimo dato percentile dei valori in un intervallo, dove k è nell'intervallo 0..1, estremi esclusi. |
|
|
Restituisce il k-esimo dato percentile dei valori in un intervallo, dove k è nell'intervallo 0..1, estremi inclusi. |
|
|
Restituisce il rango di un valore in un set di dati come percentuale (0,.1) del set di dati. Fornito per garantire la compatibilità con le versioni precedenti di Excel. |
|
|
Restituisce il rango di un valore in un set di dati come percentuale (0..1, estremi esclusi) del set di dati. |
|
|
Restituisce il rango di un valore in un set di dati come percentuale (0..1, estremi inclusi) del set di dati. |
|
|
Restituisce il quartile di un set di dati, in base ai valori percentili da 0,.1. Fornito per garantire la compatibilità con le versioni precedenti di Excel. |
|
|
Restituisce il quartile di un set di dati, in base ai valori percentili da 0,.1, esclusivo. |
|
|
Restituisce il quartile di un set di dati, in base ai valori del percentile da 0..1, estremi inclusi. |
|
|
Moltiplica i numeri. |
|
|
Restituisce il rango di un numero in un elenco di numeri, con le relative dimensioni rispetto ad altri valori dell'elenco. Fornito per garantire la compatibilità con le versioni precedenti di Excel. |
|
|
Restituisce il rango di un numero in un elenco di numeri, con le relative dimensioni rispetto ad altri valori dell'elenco. |
|
|
Restituisce il rango di un numero in un elenco di numeri, con le relative dimensioni rispetto ad altri valori dell'elenco. |
|
|
Restituisce il grado di asimmetria di una distribuzione. |
|
|
Restituisce il k-esimo valore più piccolo di un set di dati. |
|
|
Calcola la deviazione standard in base a un campione. |
|
|
Calcola la deviazione standard di un'intera popolazione. |
|
|
Calcola la deviazione standard in base a un campione; include testo e logiche. |
|
|
Calcola la deviazione standard di un'intera popolazione; include testo e logiche. |
|
|
Restituisce la media della parte interna di un set di dati. |
|
|
Somma i numeri. |
|
|
Stima la varianza sulla base di un campione. |
|
|
Calcola la varianza per un'intera popolazione. |
|
|
Stima la varianza in base a un campione; include testo e logiche. |
|
|
Calcola la varianza per un'intera popolazione. include testo e logiche |
Effettuare questi passaggi:
-
Nel gruppo Nomi definiti della scheda Formule fare clic su Definisci nome.
-
Nella finestra popup Nuovo nome immettere il nome per il riferimento. La lunghezza dei nomi non può superare i 255 caratteri.
-
Nell'elenco Riferimenti a scegliere il segno di uguale (=) e il riferimento, quindi premere BACKSPACE.
-
Fare clic sulla scheda del primo foglio di lavoro a cui si vuole fare riferimento.
-
Tenere premuto MAIUSC e fare clic sulla linguetta del foglio del riferimento.
-
Selezionare la cella o l'intervallo di celle a cui si vuole fare riferimento.
Altre informazioni
Per altre informazioni sullo spostamento di un foglio di lavoro all'interno di una cartella di lavoro, vedere Spostare o copiare un foglio di lavoro. Per altre informazioni sulla creazione e l'uso di nomi definiti, vedere Definire e usare nomi nelle formule.
Servono altre informazioni?
È sempre possibile rivolgersi a un esperto della Tech Community di Excel o ottenere supporto nelle Community.










