Nota: Questo articolo ha esaurito la sua funzione e verrà ritirato tra breve. Per evitare problemi di "Pagina non trovata", si sta procedendo alla rimozione dei collegamenti noti. Se sono stati creati collegamenti a questa pagina, rimuoverli per contribuire a ottimizzare il Web.
È possibile creare una maschera stampata in Word costruendo il modulo con le caselle di controllo, le righe vuote e le caselle di testo. È anche possibile trovare molti modelli di moduli aziendali, didattici e legali online ed è possibile modificare i modelli in base alle proprie esigenze.
Per informazioni sulla creazione di moduli che gli utenti inseriranno nei propri computer, vedere creare moduli completati o stampati in Word.
In questo articolo
Creazione di un elenco di controllo da stampare
Se si vuole semplicemente creare un elenco di controllo che verrà compilato su carta, è possibile creare una lista che usa un simbolo di casella come Bullet. È possibile scegliere tra diversi caratteri di casella.
Il modo in cui si crea l'elenco dipende dalla presenza o meno nel documento di un elenco puntato con tipi di punti elenco differenti.
-
Se il documento non contiene già più tipi di punti elenco differenti, è possibile realizzare un elenco puntato usando un formato di punto elenco personalizzato.
-
Se il documento contiene già più formati di punto elenco, è possibile evitare di alterare i punti elenco esistenti inserendo il nuovo elenco in una tabella.
Creare un elenco puntato con punti elenco personalizzati
-
Digitare le voci dell'elenco.
-
Selezionare l'elenco.
-
Nel gruppo Paragrafo della scheda Home fare clic sulla freccia acanto a Elenchi puntati.
-
Fare clic su Definisci nuovo punto elenco.
-
Fare clic su Simbolo.
-
Nella casella Tipo di carattere selezionare un simbolo disponibile nel computer, ad esempio Wingdings.
-
Scorrere l'elenco dei simboli disponibili e quindi fare doppio clic sul simbolo di casella che si desidera utilizzare per la casella, ad esempio una casella vuota (


Creare una tabella per evitare la modifica dei punti elenco esistenti
Passaggio 1: Creare una tabella
-
Nella scheda Inserisci fare clic su tabella > Inserisci tabella.
-
Nella casella Numero di colonne immettere 2.
-
Nella casella Numero di righe immettere il numero di righe desiderato. Per ogni voce dell'elenco è necessaria una riga.
-
Fare clic su OK.
Passaggio 2: Inserire le caselle di controllo e il testo
-
Fare clic sulla cella superiore sinistra.
-
Nel gruppo Simboli della scheda Inserisci fare clic su Simbolo e quindi su Altri simboli.
-
Fare clic sulla scheda Simboli.
-
Nella casella Tipo di carattere selezionare un simbolo disponibile nel computer, ad esempio Wingdings.
-
Scorrere l'elenco dei simboli disponibili e quindi fare doppio clic sul simbolo di casella che si desidera utilizzare per la casella, ad esempio una casella vuota (


-
Fare clic su Chiudi.
-
Fare clic sulla cella successiva in cui si vuole posizionare una casella e premere CRTL+Y per inserire un'altra casella.
-
Dopo aver inserito una casella per ogni elemento desiderato nella colonna sinistra, digitare il testo desiderato per ogni voce di elenco nella colonna destra della tabella.
Passaggio 3: Perfezionare il layout
Anche se si sta usando la tabella per impostare il layout dell'elenco, probabilmente si vorrà regolare la spaziatura in modo che la colonna che contiene le caselle di controllo non sia troppo ampia e che il testo si trovi a fianco delle caselle di controllo. È anche possibile nascondere le righe dei bordi che Word normalmente include nella tabella. Per apportare queste modifiche, procedere come segue:
-
Fare clic con il pulsante destro del mouse sulla tabella, scegliere Adatta e quindi fare clic su Adatta al contenuto.
-
Fare clic con il pulsante destro del mouse sulla tabella, scegliere Proprietà tabella e quindi fare clic sulla scheda Tabella.
-
Fare clic su Opzioni e nelle caselle Sinistra e Destra immettere un numero che permetta di lasciare spazio tra la casella di controllo e il testo, ad esempio 0,05 cm, quindi fare clic su OK.
-
Nella scheda Tabella fare clic su Bordi e sfondo e quindi sulla scheda Bordi.
-
In Impostazione fare clic su Nessuno e quindi su OK.
Nota: Dopo aver rimosso le righe dei bordi, è possibile che vengano ancora visualizzati dei bordi grigi. Si tratta della griglia della tabella, che non viene riprodotta nel documento stampato. Se non si desidera visualizzarli, è possibile nasconderli facendo clic su Visualizza griglia nel gruppo Tabella della scheda Layout in Strumenti tabella.
Sottolineare gli spazi vuoti per un modulo stampato
È possibile sottolineare gli spazi vuoti premendo MAIUSC + segno meno (-), ma è difficile allineare le sottolineature, ad esempio se si sta creando una maschera di riempimento. Inoltre, se l'opzione formattazione automatica per la modifica dei caratteri di sottolineatura in linee di bordo è attivata, premendo MAIUSC + segno meno (-) tre o più volte in una riga si verificherà una linea che estende la larghezza del paragrafo, che potrebbe non essere quella desiderata.
Un modo migliore per sottolineare gli spazi vuoti per un documento stampato consiste nell'usare il tasto TAB e applicare la formattazione sottolineata ai caratteri di tabulazione.
Applicare la formattazione sottolineata ai caratteri di tabulazione
-
Nel gruppo paragrafo della scheda Home fare clic su Mostra/Nascondi ¶.
Vengono visualizzati i contrassegni che indicano gli spazi e le tabulazioni.
-
Premere TAB.
-
Selezionare i caratteri di tabulazione che si desidera sottolineare. Un carattere di tabulazione ha un aspetto simile a una piccola freccia.
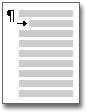
-
Eseguire una delle operazioni seguenti:
-
Premere CTRL + u per applicare un formato di sottolineatura semplice.
-
Per applicare uno stile di sottolineatura diverso, nella scheda Home fare clic sul pulsante di visualizzazione della finestra di dialogo carattere

-
Inserire caselle di testo per un modulo stampato
-
Nel gruppo Testo della scheda Inserisci fare clic su Casella di testo.
-
Fare clic su Disegna casella di testoe quindi disegnare la casella di testo nella posizione desiderata nel modulo.
-
Eseguire una delle operazioni seguenti:
-
Uscire dalla casella di testo vuota. Il contorno della casella di testo viene stampato quando si stampa il modulo.
-
Digitare il testo nella casella di testo. È possibile formattare il testo selezionando il testo e facendo clic sulle opzioni nella barra di formattazione rapida visualizzata accanto al testo selezionato.
-










