Nota: Questo articolo ha esaurito la sua funzione e verrà ritirato tra breve. Per evitare problemi di "Pagina non trovata", si sta procedendo alla rimozione dei collegamenti noti. Se sono stati creati collegamenti a questa pagina, rimuoverli per contribuire a ottimizzare il Web.
È possibile creare uno striscione usando Word. Ne esistono diversi tipi: striscioni che corrono lungo la parte superiore di una singola pagina, come nella carta intestata o nei volantini, e striscioni da appendere in "stile festa", ad esempio con le scritte "Buon compleanno" o "Congratulazioni". Questo articolo illustra il processo di creazione dei vari tipi.
In questo articolo
Aggiungere uno striscione a una singola pagina
Usare questo metodo per creare uno striscione che corre lungo la parte superiore di una singola pagina, come in questo screenshot.
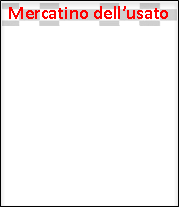
-
Fare doppio clic nella parte superiore del documento per aprire l'intestazione.
-
Se si vuole usare un'immagine nello striscione, fare clic su Inserisci > Immagini (per usare una delle proprie immagini) o su Inserisci > Immagini online. Selezionare l'immagine da usare.
Importante: Quando si usano immagini online, esaminare le condizioni di licenza di qualsiasi immagine che si intende usare per assicurarsi di rispettarle.
-
Se occorre regolare l'altezza e la larghezza dell'immagine, selezionare l'immagine e quindi usare la scheda Strumenti immagine - Formato per formattare l'immagine in base alle esigenze.
-
Per aggiungere testo allo striscione, fare clic su Inserisci > WordArt e selezionare lo stile desiderato.
-
Viene visualizzata una casella di testo con la scritta "Inserire testo". Digitare il testo da usare nello striscione.
-
Per modificare lo stile del testo, selezionare la casella di testo e usare la scheda Strumenti di disegno - Formato per dare spazio alla propria creatività. È anche possibile modificare il tipo e le dimensioni del carattere tramite la scheda Home.
Creare uno striscione in stile festa
Gli striscioni di questo tipo sono perfetti per compleanni, feste in ufficio, lauree o altri eventi. In genere sono costituiti da più pagine da unire tra loro per formare un lungo striscione.

Il modo più semplice per crearli consiste nell'iniziare da un modello.
-
Aprire Word e nella schermata dei modelli che si apre immediatamente digitare Striscione nella casella con il testo "Cerca modelli online". Fare clic sull'iconadi ricerca.

-
Trovare un modello di proprio gradimento. Non è necessario che corrisponda esattamente a quello desiderato. È possibile personalizzarlo.
-
Fare clic su Crea. Word si apre con lo striscione pronto per la modifica. Se va bene così com'è, è possibile stamparlo.
-
Facoltativamente, modificare il modello. Qui è possibile dare libero sfogo alla creatività. È possibile eseguire le operazioni seguenti:
-
Modificare l'immagine di sfondo.
-
Eliminare l'immagine di sfondo e aggiungere la propria immagine.
-
Modificare il tipo carattere, le dimensioni o il colore
-
Personalizzare il testo, ad esempio, modificare "Buon compleanno" in "Buon 40° compleanno!".
-
Modificare l'immagine di sfondo
Per modificare l'immagine di sfondo, fare clic sull'immagine nel modello per trovare l'oggetto immagine. Numerosi modelli di striscione aggiungono l'immagine di sfondo nell'intestazione e nel piè di pagina del documento, mentre altri usano un'immagine nella pagina. Quando si fa clic su un oggetto immagine, intorno all'immagine compare un bordo e l'icona Opzioni layout viene visualizzata nell'angolo superiore destro.
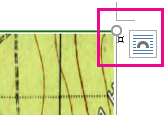
-
Selezionare l'immagine da modificare. Se si riesce a trovare l'oggetto immagine nella pagina, fare doppio clic nell'intestazione o nel piè di pagina per controllare se l'immagine è stata aggiunta in quella posizione.
-
Usare la scheda Strumenti immagine - Formato per apportare modifiche all'immagine.
-
Se si vuole usare un'immagine diversa, eliminare l'immagine dal modello. A questo scopo, selezionare l'immagine premere CANC.
-
Fare clic su Inserisci > Immagini (per usare una delle proprie immagini) o su Inserisci > Immagini online. Selezionare l'immagine da usare.
Importante: Quando si usano immagini online, esaminare le condizioni di licenza di qualsiasi immagine che si intende usare per assicurarsi di rispettarle.
-
Ridimensionare e adattare l'immagine in base alle proprie esigenze usando la scheda Strumenti immagine - Formato.
Vedere anche
Aggiungere immagini alle intestazioni e ai piè di pagina
Modificare la luminosità, il contrasto o la nitidezza di un'immagine
Modificare le dimensioni di un'immagine, una forma, una casella di testo o un oggetto WordArt










