Quando si usa una tabella pivot Online Analytical Processing OLAP in Excel, è possibile creare set denominati, una caratteristica flessibile che è possibile usare per:
-
Raggruppare set comuni di elementi che è possibile riutiliare, anche quando tali set non sono presenti nei dati.
-
Combinare gli elementi di gerarchie diverse in modi non possibili nelle versioni precedenti di Excel, spesso definiti report asimmetrici.
-
Create un set denominato usando espressioni multidimensionali personalizzate (MDX), un linguaggio di query per i database OLAP che fornisce una sintassi di calcolo simile alle formule dei fogli di lavoro.
Se non si ha familiarità con il linguaggio di query MDX (MultiDimensional Expressions), è possibile creare un set denominato basato sugli elementi nelle righe o nelle colonne della tabella pivot. Per altre informazioni sul linguaggio di query MDX, vedere Esecuzione di query su dati multidimensionali.
Se si ha familiarità con il linguaggio di query MDX, è possibile usare MDX per creare o modificare un set denominato.
Per saperne di più
Create un set denominato basato su elementi di riga o colonna
-
Fare clic sulla tabella pivot OLAP per cui si vuole creare un set denominato.
Viene visualizzata la scheda Strumenti tabella pivot, con l'aggiunta di opzioni e di una scheda Progettazione .
-
Nel gruppo Calcoli della scheda Opzioni fare clic su Campi, Elementi& Set e quindi su Create Imposta in base a elementi di riga o Create Imposta in base a elementi di colonna.
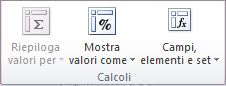
Viene visualizzata la finestra di dialogo Nuovo set . Se necessario, è possibile ridimensionare questa finestra di dialogo trascinando il quadratino di ridimensionamento nell'angolo inferiore destro della finestra di dialogo.
-
Nella casella Nome set digitare il nome da usare per il set.
-
Per specificare le righe da includere nel set denominato, eseguire una o più delle operazioni seguenti:
-
Per rimuovere una riga dall'elenco di elementi, fare clic sull'area a sinistra della riga da selezionare e quindi fare clic su Elimina riga.
-
Per aggiungere una nuova riga all'elenco di elementi, fare clic sull'area a sinistra della riga sotto la quale si vuole aggiungere la nuova riga e quindi fare clic su Aggiungi riga.
-
Per creare una copia di un elemento, fare clic sull'area a sinistra della riga da copiare e quindi fare clic su Copia riga.
-
Per spostare un elemento in una posizione diversa, fare clic sull'area a sinistra della riga da spostare e quindi usare le frecce SU e GIÙ per spostarlo nella posizione appropriata.
-
-
Per impostazione predefinita, gli elementi di livelli diversi vengono visualizzati in campi separati nella gerarchia e il set denominato sostituisce i campi correnti nell'area della riga o della colonna.
-
Per visualizzare gli elementi nello stesso campo degli altri elementi, deselezionare la casella di controllo Visualizza elementi di livelli diversi in campi separati .
-
Per mantenere i campi correnti visualizzati nell'area della riga o della colonna, deselezionare la casella di controllo Sostituisci i campi attualmente nell'area delle righe con il nuovo set o Sostituisci i campi attualmente nell'area della colonna con il nuovo set . Il set non verrà visualizzato nella tabella pivot quando si fa clic su OK, ma sarà disponibile nell'elenco dei campi della tabella pivot.
-
-
Fare clic su OK per creare il set denominato.
Note:
-
Per annullare tutte le azioni dopo la chiusura della finestra di dialogo, fare clic su Annulla sulla barra di accesso rapido.
-
Non è possibile applicare alcun tipo di filtro a set denominati.
-
Usare MDX per creare un set denominato
Importante: Quando si usa MDX per creare un set denominato o modificare la definizione MDX di un set denominato esistente, le eventuali modifiche aggiuntive possono essere eseguite solo tramite MDX.
-
Fare clic sulla tabella pivot OLAP per cui si vuole creare un set denominato personalizzato.
-
Nel gruppo Calcoli della scheda Opzioni fare clic su Campi, Elementi& Set e quindi su Gestisci set.
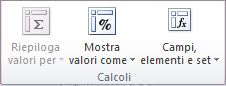
Viene visualizzata la finestra di dialogo Imposta gestione . Se necessario, è possibile ridimensionare questa finestra di dialogo trascinando il quadratino di ridimensionamento nell'angolo inferiore destro della finestra di dialogo.
-
Fare clic su Nuovo e quindi su Create Imposta tramite MDX.
-
Nella casella Nome set digitare il nome da usare per il set.
-
Per impostare la definizione MDX per il set denominato, eseguire una delle operazioni seguenti:
-
Nella casella Imposta definizione digitare o incollare una definizione MDX copiata.
-
Nella scheda Campi ed elementi selezionare la voce dell'elenco campi da includere e quindi fare clic su Inserisci.
È anche possibile trascinare una voce dell'elenco di campi nella casella Imposta definizione oppure fare doppio clic su una voce dell'elenco di campi.
Voci dell'elenco campi disponibili
Voce Elenco campi
Esempi di MDX generati con il cubo Adventure Works
Dimensione
[Prodotto]
Gerarchia di attributi (include tutti i membri)
[Prodotto]. [Categoria]
Livello di gerarchia di attributi (non include tutti i membri)
[Prodotto]. [Categoria]. [Categoria]
Membro dalla gerarchia di attributi
[Prodotto]. [Categoria].&[4]
Gerarchia di utenti
[Prodotto]. [Categorie di prodotti]
Livello di gerarchia utente
[Prodotto]. [Categorie di prodotti]. [Categoria]
Membro dalla gerarchia degli utenti
[Prodotto]. [Categorie di prodotti]. [Categoria].&[4]
Misura
[Misure]. [Importo vendite Internet]
Misura calcolata
[Misure]. [Internet Ratio to Parent Product]
Set denominato
[Core Product Group]
Valore KPI
KPIValue("Profitto lordo prodotto)
Obiettivo KPI
KPIGoal("Profitto lordo prodotto"),
Stato indicatore KPI
KPIStatus("Profitto lordo prodotto")
Tendenza degli indicatori KPI
KPITrend("Profitto lordo prodotto")
Proprietà member dalla gerarchia degli utenti
[Prodotto]. [Categorie di prodotti]. Properties("Class" )
Proprietà member dalla gerarchia di attributi
[Prodotto]. [Prodotto]. Properties("Class")
-
Nella scheda Funzioni selezionare una o più funzioni tra le funzioni MDX disponibili da usare e quindi fare clic su Inserisci. Le funzioni MDX sono supportate da Analysis Services. non includono funzioni VBA.
Gli argomenti della funzione vengono inseriti all'interno di caratteri di virgolette acute (<< >>). È possibile sostituire gli argomenti segnaposto facendo clic su di essi e quindi digitando i nomi validi da usare.
Esempi di funzioni MDX
ADDCALCULATEDMEMBERS( «Set» )AGGREGATE( «Set»[, «Numeric Expression»] ) «Livella».TUTTI I MEMBRI «Gerarchie».TUTTI I MEMBRI ANCESTOR( «Member» «Level» )ANCESTOR( «Member», «Distance» )ANCESTORS( «Member», «Distance» )ANCESTORS( «Member», «Level» )ASCENDANTS( «Member» )AVG( «Set»[, «Numeric Expression»] )AXIS( «Numeric Expression» )BOTTOMNCOUNT( «Set», «Count»[, «Numeric Expression»] )BOTTOMPERCENT( «Set», «Percentage», «Numeric Expression» )BOTTOMSUM( «Set», «Value», «Numeric Expression» ) ...
-
-
Per testare la nuova definizione MDX, fare clic su Test MDX.
-
Per impostazione predefinita, gli elementi di diversi livelli vengono visualizzati in campi separati nella gerarchia, i campi sono ordinati e le voci duplicate vengono rimosse automaticamente (perché al set vengono aggiunti HIERARCHIZE e DISTINCT) e il set denominato sostituisce i campi correnti nell'area della riga o della colonna.
-
Per visualizzare gli elementi nello stesso campo degli altri elementi, deselezionare la casella di controllo Visualizza elementi di livelli diversi in campi separati .
-
Per modificare la gerarchia predefinita e mantenere le voci duplicate, deselezionare la casella di controllo Ordina e rimuovi automaticamente i duplicati dal set .
-
Per mantenere i campi correnti visualizzati nell'area della riga o della colonna, deselezionare la casella di controllo Sostituisci i campi attualmente nell'area delle righe con il nuovo set o Sostituisci i campi attualmente nell'area della colonna con il nuovo set . Il set non verrà visualizzato nella tabella pivot quando si fa clic su OK, ma sarà disponibile nell'elenco dei campi della tabella pivot.
-
-
Se si è connessi a un cubo di SQL Server 2008 Analysis Services, per impostazione predefinita viene creato un set denominato dinamico. Questo set denominato viene ricalcolato automaticamente a ogni aggiornamento.
-
Per evitare che il set denominato venga ricalcolato a ogni aggiornamento, deselezionare la casella di controllo Ricalcola set a ogni aggiornamento .
-
-
Fare clic su OK per creare il set denominato.
Note:
-
Per annullare tutte le azioni dopo la chiusura della finestra di dialogo, fare clic su Annulla sulla barra di accesso rapido.
-
Non è possibile applicare alcun tipo di filtro a set denominati.
-
Modificare o eliminare un set denominato
-
Fare clic sulla tabella pivot OLAP che contiene il set denominato da modificare o eliminare.
-
Nel gruppo Calcoli della scheda Opzioni fare clic su Campi, Elementi& Set e quindi su Gestisci set.
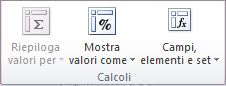
Viene visualizzata la finestra di dialogo Imposta gestione . Se necessario, è possibile ridimensionare questa finestra di dialogo trascinando il quadratino di ridimensionamento nell'angolo inferiore destro della finestra di dialogo.
-
Selezionare il set da modificare o eliminare.
-
Eseguire una delle operazioni seguenti:
-
Per modificare il set denominato selezionato, fare clic su Modifica e quindi apportare le modifiche desiderate.
-
Per eliminare il set denominato selezionato, fare clic su Elimina e quindi su Sì per confermare.
-










