Le visualizzazioni offrono diversi modi per esaminare gli elementi in una cartella. Ogni cartella Outlook, ad esempio Posta in arrivo e Calendario, consente di personalizzare la visualizzazione per modificare i tipi di carattere, l'organizzazione degli elementi e molte altre impostazioni.
Per saperne di più
Rimuovere lo sfondo scuro
-
Sulla barra multifunzione selezionare File e quindi Account di Office.
-
In Tema di Office selezionare Bianco o A colori o Usare l'impostazione di sistema.
Per altre informazioni sulla modalità scura, vedere Modalità scura in Outlook.
Tipi di visualizzazioni
Esistono diversi tipi di visualizzazioni che è possibile scegliere quando si crea una nuova visualizzazione.
-
Tavolo Una visualizzazione tabella mostra le informazioni in righe e colonne. Questa è una delle visualizzazioni più efficaci per i messaggi di posta elettronica.
-
Linea temporale Una visualizzazione Sequenza temporale mostra gli elementi lungo una sequenza temporale fissa. È utile per le attività o per le cartelle che contengono un numero ridotto di elementi suddivisi in un periodo di tempo, ad esempio una raccolta di venti messaggi di posta elettronica per un progetto specifico.
-
Scheda Le visualizzazioni scheda vengono in genere usate per le cartelle di contatti. In una visualizzazione per schede vengono visualizzati diversi campi che si applicano a ogni elemento, indipendentemente dal fatto che siano compilati o meno.
-
Tessera business Le visualizzazioni biglietto da visita vengono in genere usate per le cartelle di contatti. In una visualizzazione biglietto da visita vengono visualizzati solo i campi che contengono dati.
-
Persone Una visualizzazione Persone è una visualizzazione dei contatti che non mostra lo stesso livello di dettaglio visualizzato nelle visualizzazioni Biglietto da visita o Biglietto da visita. Vedrai un elenco dei tuoi contatti con il nome e la foto.
-
Giorno/Settimana/Mese La visualizzazione Giorno/Settimana/Mese viene in genere usata per le cartelle Calendario, ma è possibile usarla anche per le cartelle di posta elettronica.
-
Icona Una visualizzazione a icone mostra gli elementi con un'icona e il relativo oggetto. Questa visualizzazione è utile per le cartelle con pochi elementi o per le cartelle delle note.
Creare una nuova visualizzazione
A volte è più facile iniziare con una nuova visualizzazione invece di modificare una visualizzazione esistente. È possibile creare una nuova visualizzazione in qualsiasi cartella di Outlook.
-
Fare clic su Visualizza > Visualizzazione corrente> Cambia visualizzazione > Gestisci visualizzazioni > Nuovo.
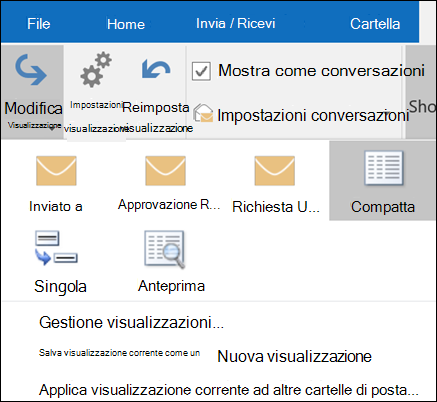
Nota: Se si vuole iniziare da una visualizzazione esistente, nella finestra di dialogo Gestisci tutte le visualizzazioni selezionare <Impostazioni visualizzazione corrente> quindi selezionare Copia.
-
Immettere un nome per la nuova visualizzazione e quindi scegliere il tipo di visualizzazione.
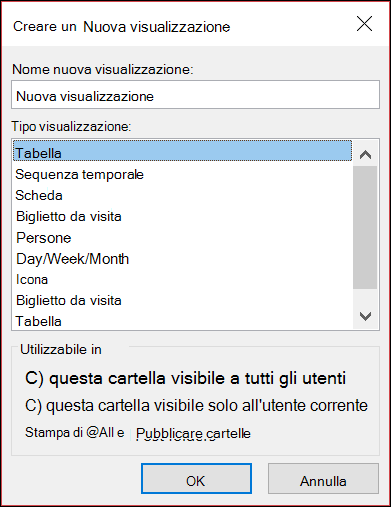
-
In Utilizzabile in accettare l'impostazione predefinita Tutte le cartelle Posta e inserimenti oppure scegliere un'altra opzione, quindi scegliere OK.
-
Nella finestra di dialogo Impostazioni visualizzazione avanzate: Nuova visualizzazione selezionare le opzioni da usare e scegliere OK.
-
Per usare subito la visualizzazione, scegliere Applica visualizzazione.
Modificare il tipo o le dimensioni del carattere nell'elenco dei messaggi
-
Selezionare Visualizza > Impostazioni visualizzazione.
-
Selezionare Altre impostazioni nella casella Impostazioni visualizzazione avanzate.
-
Selezionare Carattere colonna o Carattere riga.
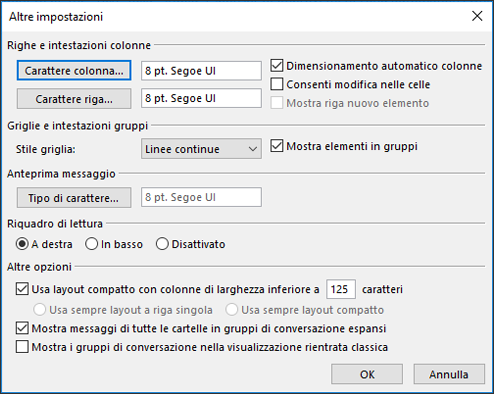
Nota: Per modificare le dimensioni del carattere dell'anteprima del messaggio, del nome del mittente e dell'oggetto nella visualizzazione Posta in arrivo predefinita, scegliere Carattere riga.
-
Selezionare il tipo di carattere, lo stile e le dimensioni desiderate, quindi fare clic su OK tre volte per salvare le impostazioni e applicare le modifiche.
Nota: Se si vuole modificare solo il tipo o le dimensioni del carattere per l'anteprima del messaggio (la riga di testo del messaggio visualizzata sotto l'oggetto e il mittente, selezionare Carattere in Anteprima messaggio.
Modificare il tipo o le dimensioni del carattere nel riquadro di lettura
Il riquadro di lettura non consente di modificare il tipo di carattere o le dimensioni predefinite del carattere. Tuttavia, è possibile fare zoom avanti o indietro facilmente. È anche possibile indicare a Outlook di visualizzare tutti i messaggi di posta elettronica in testo normale e di avere un maggiore controllo sulle dimensioni del carattere.
Se si ha un abbonamentoMicrosoft 365, è possibile selezionare una percentuale di zoom che persiste in tutti i messaggi letti.
-
Nell'angolo inferiore destro del riquadro di lettura fare clic sulla percentuale (in genere 100%) per visualizzare la finestra di dialogo Zoom durante la lettura .

-
Scegliere una delle percentuali predefinite o immettere una percentuale personalizzata. Selezionare la casella di controllo Memorizza preferenza per mantenere lo stesso livello di zoom in tutti i messaggi ricevuti.
Se non si ha un abbonamentoMicrosoft 365, la percentuale di zoom non verrà salvata da un messaggio al successivo. Ogni volta che si cambia messaggio nel riquadro di lettura, è necessario fare zoom avanti o indietro. Per modificare la percentuale di zoom, usare la procedura seguente.
-
Per fare zoom avanti o indietro nel riquadro di lettura, cercare il dispositivo di scorrimento di ingrandimento nell'angolo in basso a destra del riquadro di lettura.
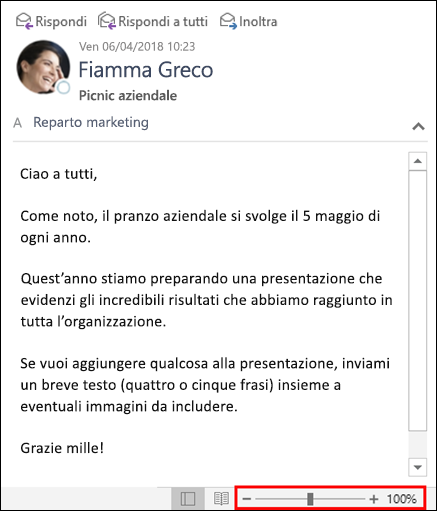
-
Spostare il dispositivo di scorrimento a sinistra o a destra per modificare le dimensioni del testo nel riquadro di lettura.
Nota: Le modifiche apportate al livello di zoom vengono mantenute solo durante la visualizzazione del messaggio. Se si seleziona un altro messaggio, la percentuale di zoom torna al 100%. Se si fa clic su Torna al primo messaggio, la percentuale di zoom non viene salvata.
Modificare le dimensioni del carattere per i messaggi durante la composizione, la risposta o l'inoltro
Per modificare le dimensioni del carattere per i messaggi durante la composizione, la risposta e l'inoltro, usare la procedura seguente.
-
Selezionare Opzioni > file > Posta > Elementi decorativi e tipi di carattere.
-
Selezionare il pulsante Carattere per Nuovi messaggi di posta oMessaggi di risposta o inoltrati per cambiare il tipo di carattere, le dimensioni e il colore del carattere predefiniti durante la composizione o la risposta ai messaggi.
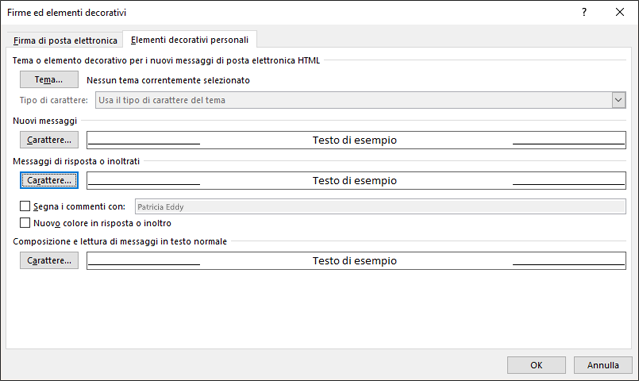
-
Fare clic su OK due volte per salvare le modifiche.
Per altre attività, scegliere una delle opzioni seguenti.
Eliminazione di una visualizzazione personalizzata
Importante: Non è possibile eliminare una visualizzazione predefinita, anche se sono state modificate le impostazioni.
-
Nel gruppo Visualizzazione corrente della scheda Visualizza scegliere Cambia visualizzazione > Gestione visualizzazioni.
-
In Visualizzazioni per la cartella selezionare la visualizzazione personalizzata da rimuovere.
-
Scegliere Elimina, confermare l'eliminazione e quindi scegliere OK.
Applicare la visualizzazione corrente a più cartelle
-
Nel gruppo Visualizzazione corrente della scheda Visualizza scegliere Cambia visualizzazione > Applica visualizzazione corrente ad altre cartelle di posta.
-
Nella finestra di dialogo Applica visualizzazione selezionare ogni cartella a cui si vuole applicare la visualizzazione. Accanto al nome della cartella viene visualizzato un piccolo segno di spunta per indicare che è selezionata.
-
Selezionare OK.
Vedere anche
Passare all'elemento successivo o precedente nel messaggio di posta elettronica











