Per proteggere la privacy di un messaggio di posta elettronica, crittografarlo. Quando si crittografa un messaggio di posta elettronica in Outlook, questo viene convertito da testo normale leggibile in testo crittografato codificato. Solo il destinatario che dispone della chiave privata corrispondente alla chiave pubblica usata per crittografare il messaggio può decifrare il messaggio per la lettura. Qualsiasi destinatario senza la chiave privata corrispondente, tuttavia, vede un testo indecifrabile.
Per usare la crittografia S/MIME, il mittente e il destinatario devono avere un'applicazione di posta elettronica che supporta lo standard S/MIME. Outlook supporta lo standard S/MIME.
Inviare un messaggio crittografato con S/MIME
Prima di iniziare questa procedura, è necessario aver aggiunto un certificato al portachiavi nel computer. Per informazioni su come richiedere un certificato digitale a un'autorità di certificazione, vedere la Guida di Mac. È anche necessario avere una copia della cartella di certificato di ogni destinatario salvata con le voci dei contatti in Outlook.
Se il destinatario è incluso in un servizio directory di LDAP, ad esempio l'elenco indirizzi globale usato da Microsoft Exchange Server, il certificato del destinatario viene pubblicato nel servizio directory e disponibile insieme ad altre informazioni di contatto.
Se il destinatario è incluso in un servizio directory di LDAP, il certificato del destinatario viene pubblicato nel servizio directory e disponibile insieme ad altre informazioni di contatto.
-
Scegliere Outlook e selezionare Preferenze.
-
Selezionare l'account da cui si vuole inviare un messaggio crittografato e selezionare Sicurezza.
-
In Certificatoselezionare il certificato da usare. Verranno visualizzati solo i certificati aggiunti al portachiavi per l'account utente di Mac OSX e quelli validi per la firma digitale o la crittografia. Per altre informazioni su come aggiungere certificati a un portachiavi, vedere la Guida di Mac.
-
Scegliere OKe quindi chiudere la finestra di dialogo Account.
-
In un messaggio scegliere il menu ... e selezionare S/MIME > Crittografa con S/MIME.
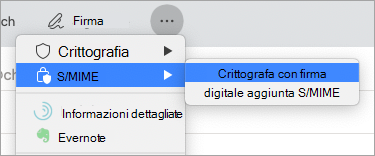
Suggerimento: Se S/MIME non è visualizzato nella... selezionare Barra degli strumenti personalizzabile e aggiungere S/MIME alla barra degli strumenti.
6. Completare il messaggio e quindi fare clic su Invia.
Nota: Quando si invia un messaggio crittografato, il certificato del destinatario viene usato per crittografare la sua copia del messaggio. Il certificato viene usato per crittografare la copia salvata nella cartella Posta inviata o Bozze di Outlook.
Inviare un messaggio con firma digitale
Prima di iniziare questa procedura, è necessario aver aggiunto un certificato al portachiavi nel computer. Per informazioni su come richiedere un certificato digitale a un'autorità di certificazione, vedere la Guida di Mac.
-
Scegliere Outlook e selezionare Preferenze.
-
Selezionare l'account da cui si vuole inviare un messaggio crittografato e selezionare Sicurezza.
-
In Certificatoselezionare il certificato da usare. Verranno visualizzati solo i certificati aggiunti al portachiavi per l'account utente di Mac OSX e quelli validi per la firma digitale o la crittografia. Per altre informazioni su come aggiungere certificati a un portachiavi, vedere la Guida di Mac.
-
Effettua una delle operazioni riportate di seguito:
Per assicurarsi che i messaggi con firma digitale possano essere aperti da tutti i destinatari, anche se non hanno un'applicazione di posta elettronica S/MIME e non possono verificare il certificato, selezionare Invia messaggi con firma digitale come testo non crittografato.
Per consentire ai destinatari di inviare messaggi crittografati all'utente, verificare di aver selezionato i certificati di firma e crittografia e quindi selezionare Includi certificati personali nei messaggi firmati.
-
Scegliere OKe quindi chiudere la finestra di dialogo Account.
-
In un messaggio scegliere il menu ... e selezionare S/MIME > Aggiungi firma digitale.
Suggerimento: Se S/MIME non è visualizzato nella... selezionare Barra degli strumenti personalizzabile e aggiungere S/MIME alla barra degli strumenti.
-
Completare il messaggio e quindi fare clic su Invia.










