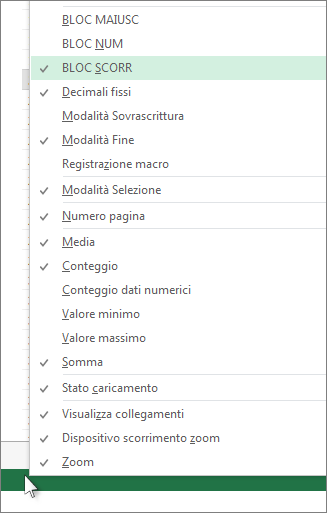Per disabilitare il blocco scorrimento, premi il tasto BLOC SCORR (spesso etichettato come BLOC SCORR) sulla tastiera. Se il tasto BLOC SCORR non è presente sulla tastiera, eseguire una delle operazioni seguenti:
Per Windows 11
-
Se sulla tastiera non è presente un tasto BLOC SCORR, fare clic su Start > Impostazioni > Accessibilità > Tastiera.
-
Fare clic sul pulsante Tastiera su schermo per attivarla.
-
Quando la tastiera su schermo viene visualizzata sullo schermo, fare clic sul pulsante BLOC SCORR.
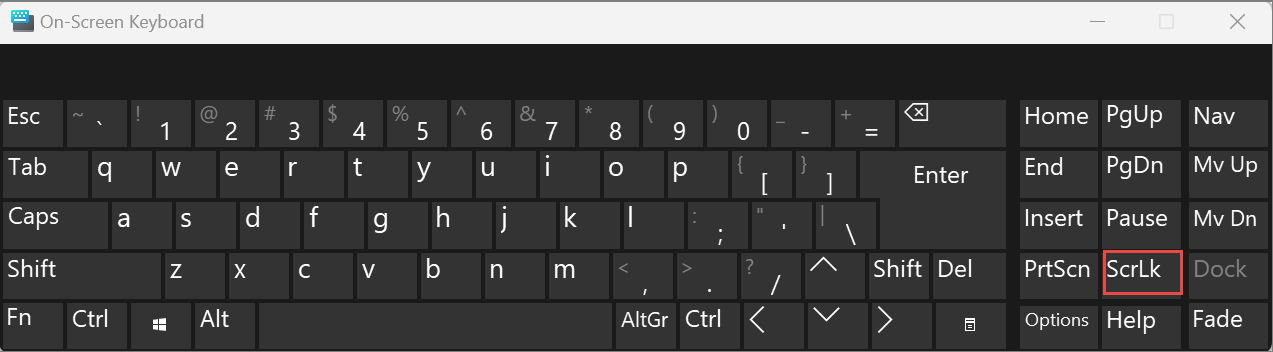
Suggerimento: Per aprire rapidamente la tastiera su schermo in Windows 11, fare clic sul pulsante Windows. Iniziare a digitare Tastiera su schermo e il testo apparirà nella casella di immissione per la ricerca. In Cerca, visualizzato come elenco sotto la casella di ricerca, fare clic sul risultato della ricerca Tastiera su schermo. Quando viene visualizzata la tastiera su schermo, fare clic sul pulsante BLOC SCORR .
Per Windows 10
-
Se sulla tastiera non è presente un tasto BLOC SCORR, fare clic su Start > Impostazioni > Tastiera > Accessibilità.
-
Fare clic sul pulsante Usa tastiera su schermo per attivarla.
-
Quando la tastiera su schermo viene visualizzata sullo schermo, fare clic sul pulsante BLOC SCORR.
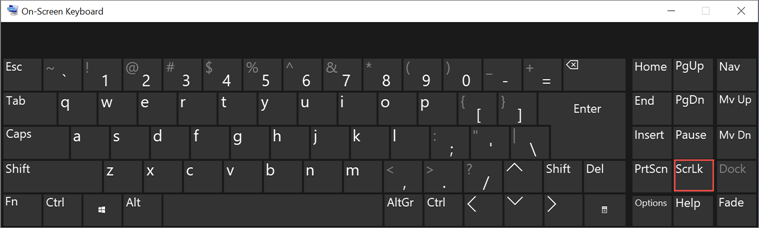
Suggerimento: Per aprire rapidamente la tastiera su schermo in Windows 10, fare clic sul pulsante Windows. Iniziare a digitare Tastiera su schermo e il testo apparirà nella casella di immissione per la ricerca. In Cerca, visualizzato come elenco sotto la casella di ricerca, fare clic sul risultato della ricerca Tastiera su schermo. Quando viene visualizzata la tastiera su schermo, fare clic sul pulsante BLOC SCORR .
Per Windows 8.1
-
Se sulla tastiera non è presente un tasto BLOC SCORR, fare clic su Start e quindi premere CTRL+C per visualizzare la barra degli accessi.
-
Fare clic su Modifica impostazioni PC.
-
Selezionare Accessibilità > Tastiera.
-
Fare clic sul dispositivo di scorrimento tastiera su schermo per attivarla.
-
Quando la tastiera su schermo viene visualizzata sullo schermo, fare clic sul pulsante BLOC SCORR.
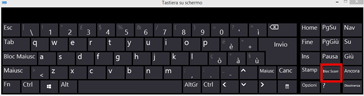
Per Windows 7
-
Se sulla tastiera non è presente alcun tasto BLOC SCORR, nel computer passare a Start > Tutti i programmi > Accessori > Accessibilità > Tastiera su schermo.
-
Quando la tastiera su schermo viene visualizzata sullo schermo, fare clic sul pulsante slk.
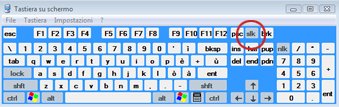
Nota: Per chiudere la tastiera su schermo, fare clic sulla X nell'angolo superiore destro della tastiera su schermo.
Risoluzione dei problemi relativi al blocco scorrimento
È possibile evincere che il blocco scorrimento è attivato se nella barra di stato di Excel viene visualizzata l'indicazione BLOC SCORR.
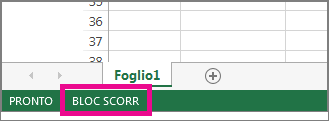
Se si sospetta che il blocco scorrimento sia attivato, ma sulla barra di stato di Excel non è visualizzata l'indicazione BLOC SCORR, è possibile che la barra di stato sia stata personalizzata in modo da nascondere lo stato del blocco scorrimento. Per determinare se è effettivamente così, fare clic con il pulsante destro del mouse sulla barra di stato di Excel. Cercare la casella di controllo a sinistra dell'opzione BLOC SCORR. Se non è presente un segno di spunta, lo stato del blocco scorrimento non è visualizzato sulla barra di stato di Excel. Per fare in modo che lo stato venga visualizzato sulla barra di stato, è sufficiente selezionare la casella.