È possibile usare il righello nella scheda Disegno della barra multifunzione per disegnare linee rette o allineare un set di oggetti. Il righello può ruotare liberamente: in orizzontale, in verticale o in qualsiasi altra angolazione. L'impostazione dei gradi consente di specificare l'angolo esatto, se necessario.

È possibile modificare il righello usando le dita, il mouse o le pressioni di tasti.
 |
Questa funzionalità è disponibile in PowerPoint per Microsoft 365 e PowerPoint 2019. Se il righello non è visibile sulla barra multifunzione, vedere la sezione Requisiti di seguito per altre informazioni. |
Attivare la scheda Disegno per visualizzare il righello
-
Aprire File > Opzioni.
-
Toccare la scheda Personalizzazione barra multifunzione nella finestra di dialogo Opzioni.
-
Nella casella sul lato destro della finestra di dialogo toccare la casella di controllo Disegno.
-
Fare clic su OK per chiudere la finestra di dialogo Opzioni.
-
Toccare la scheda Disegno per visualizzare il righello sulla barra multifunzione.
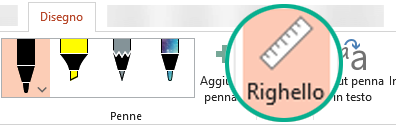
Disegnare una linea o allineare gli elementi
-
Selezionare la diapositiva in cui si vuole usare il righello.
-
Toccare il

-
Posizionare il righello con l'angolazione desiderata.
-
Usare un dito per spostare il righello verso l'alto o il basso oppure verso sinistra o destra.
-
Usare due dita per ruotare il righello con l'angolazione desiderata.
-
Usare tre dita per ruotare il righello con incrementi di cinque gradi.
-
-
Per disegnare una linea Toccare una penna o un evidenziatore nella scheda Disegno e iniziare a disegnare.
Per allineare i singoli elementi Selezionare un oggetto alla volta e trascinarlo finché il punto di selezione non viene ancorato al righello.
Per allineare un gruppo di elementi in una sola volta Selezionare più elementi tenendo premuto CTRL e toccando un elemento alla volta. Trascinare il gruppo di oggetti finché non viene ancorato al righello.
Una forma si allinea al righello con il bordo, mentre un oggetto, ad esempio un'icona, un'immagine o una casella di testo, si allinea al righello con il riquadro delimitatore del testo.
Controllare il righello con il mouse
Spostare il righello facendo clic e trascinandolo con il mouse. Per interrompere lo spostamento del righello, rilasciare il pulsante del mouse.
Ruotare il righello con incrementi di un grado ruotando la rotellina del mouse. Il righello esegue il pivot nel punto in cui è posizionato il puntatore del mouse. La rotazione richiede una rotellina di scorrimento del mouse e non funziona con i trackpad del portatile.
Controllare il righello con la tastiera
Se non si ha un touchscreen o se si preferisce usare la tastiera, usare queste combinazioni di tasti per manovrare il righello dopo aver selezionato il pulsante Righello per attivarlo sulla superficie della diapositiva.
Per controllare il righello con la tastiera:
-
Toccare il

-
Fare clic sul righello con il mouse.
-
Premere MAIUSC+F6 per entrare in modalità di utilizzo del righello.
-
Usare una scelta rapida da tastiera per manovrare il righello:
Azione
Tasti da premere
Spostare il righello su, giù, a sinistra o a destra
Freccia SU, freccia GIÙ, freccia SINISTRA, freccia DESTRA
Ruotare il righello in incrementi di 15 gradi
Tenere premuto ALT e toccare la freccia SINISTRA o DESTRA una volta per ogni incremento
La freccia SINISTRA ruota il righello in senso antiorario, mentre la freccia DESTRA lo ruota in senso orario.
Ruotare il righello in incrementi di un grado
Tenere premuto ALT+CTRL e toccare la freccia SINISTRA o DESTRA una volta per ogni incremento*
La freccia SINISTRA ruota il righello in senso antiorario, mentre la freccia DESTRA lo ruota in senso orario.
Mentre si sposta il righello, sul contorno viene visualizzato un bordo grigio scuro, a indicare che la modalità di utilizzo del righello è attivata.
* La combinazione di tasti ALT+CTRL+tasto di direzione può anche essere usata da Windows per ruotare il monitor. La caratteristica di rotazione del monitor è controllata tramite la scheda grafica di un computer. Se è attivata per il computer, avrà la priorità sui tasti di scelta rapida del righello e il risultato sarà che il monitor verrà ruotato di 90 gradi quando si preme ALT+CTRL+freccia DESTRA o SINISTRA. È possibile reimpostare la rotazione del monitor premendo ALT+CTRL+freccia SU.
Se si vuole usare la combinazione di tasti di manipolazione del righello, disattivare la funzionalità di rotazione del monitor facendo clic con il pulsante destro del mouse sul desktop del computer e scegliendo un comando come Proprietà grafica o Opzioni grafica. Trovare un comando Tasti di scelta rapida e impostarlo su Disabilitato. La disposizione e i nomi esatti di questi comandi variano in base al produttore. Dopo aver disattivato la caratteristica di rotazione del monitor, le combinazioni ALT+CTRL+tasto di direzione possono essere usate sia sul righello che sulle forme inserite nelle diapositive in PowerPoint.
Nascondere il righello
-
Toccare il

Requisiti per il righello
 |
Si applica a: |
|
App |
PowerPoint per Microsoft 365: |
|
Sistema operativo |
Windows 10, versione 1607 |
 |
Questa funzionalità funziona nei tablet Windows, ma non nei Windows Phone. Per altre informazioni, vedere la sezione Requisiti di seguito. |
Disegnare una linea o allineare gli elementi
-
Toccare la diapositiva in cui si vuole usare il righello.
-
Toccare il

-
Posizionare il righello con l'angolazione desiderata:
-
Usare un dito per spostare il righello verso l'alto o il basso oppure verso sinistra o destra.
-
Usare due dita per ruotare il righello con l'angolazione desiderata.
-
Usare tre dita per ruotare il righello con incrementi di cinque gradi.
-
-
Per disegnare una linea Toccare una penna o un evidenziatore nella scheda Disegno e iniziare a disegnare.
Per allineare i singoli elementi Selezionare un oggetto alla volta e trascinarlo finché il punto di selezione non viene ancorato al righello.
Per allineare un gruppo di elementi in una sola volta Per selezionare più elementi, selezionarne uno e quindi toccarlo e tenere premuto mentre si toccano successivamente altri elementi con un altro dito. Trascinare il gruppo di oggetti finché non viene ancorato al righello.
Una forma si allinea al righello sul bordo, mentre un oggetto, ad esempio un'icona, un'immagine o una casella di testo , viene allineato al righello sul relativo riquadro di delimitazione.
Nascondere il righello
-
Toccare il

Requisiti per il righello
 |
Questa funzionalità è disponibile per tutti gli utenti di tablet Windows. |
|
Si applica a: |
PowerPoint Mobile: |
|
Sistema operativo: |
Windows 10, versione 1709 o successiva |
Vedere anche
 |
Questa funzionalità è attualmente disponibile per i partecipanti al programma Office Insider. Funziona sull'iPad, ma non sull'iPhone. Per altre informazioni, vedere la sezione Requisiti di seguito. |
Disegnare una linea o allineare gli elementi
-
Toccare la diapositiva in cui si vuole usare il righello.
-
Toccare il

-
Posizionare il righello con l'angolazione desiderata:
-
Usare un dito per spostare il righello verso l'alto o il basso oppure verso sinistra o destra.
-
Usare due dita per ruotare il righello con l'angolazione desiderata.
-
-
Per disegnare una linea Toccare una penna o un evidenziatore nella scheda Disegno e iniziare a disegnare.
Per allineare i singoli elementi Selezionare un oggetto alla volta e trascinarlo finché il punto di selezione non viene ancorato al righello.
Per allineare un gruppo di elementi in una sola volta Per selezionare più elementi, selezionarne uno e quindi toccarlo e tenere premuto mentre si toccano successivamente altri elementi con un altro dito. Trascinare il gruppo di oggetti finché non viene ancorato al righello.
Una forma si allinea al righello sul bordo, mentre un oggetto, ad esempio un'icona, un'immagine o una casella di testo , viene allineato al righello sul relativo riquadro di delimitazione.
Nascondere il righello
-
Toccare il

Requisiti per il righello
 |
Questa funzionalità è destinata ai partecipanti al programma Office Insider nell'iPad. |
|
Si applica a: |
PowerPoint per iPad: |










