In Outlook per Mac è possibile usare la barra di ricerca nella parte superiore della pagina per cercare messaggi di posta elettronica e contatti.
Quando si usa la ricerca dalla cassetta postale, i risultati includeranno messaggi, contatti e file.
Cercare un messaggio di posta elettronica, un contatto o un file
-
Nella casella Cerca nella parte superiore di Outlook digitare ciò che si vuole cercare, ad esempio un contatto, un oggetto, la parte di un messaggio o il nome di un file.

-
Terminata la ricerca, selezionare Esci dalla ricerca


Usare i filtri per perfezionare la ricerca.
È possibile usare dei filtri per perfezionare la ricerca con opzioni quali cartelle, Da, A, Oggetto, parole chiave, intervalli di date e allegati. Per usare i filtri di ricerca, selezionare Filtri 
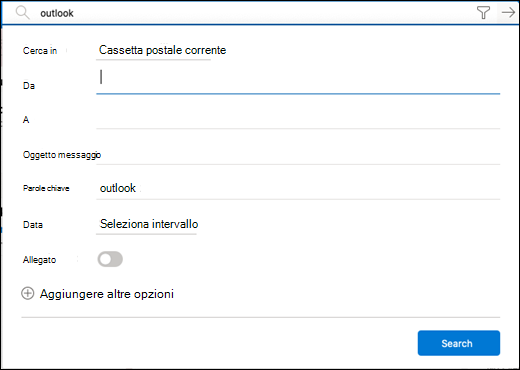
Usare la Sintassi di ricerca avanzata per affinare i risultati
Usare la Sintassi di ricerca avanzata per affinare i risultati della ricerca. Nella casella di ricerca digitare una delle parole chiave riportate nella tabella seguente, seguita da due punti e dall'elemento da cercare. Ad esempio, per trovare tutti i messaggi il cui oggetto contiene la parola "report", immettere :report nella casella Cerca.
|
Parola chiave della Sintassi di ricerca avanzata |
Descrizione |
Esempio |
|
From |
Esegue la ricerca nel campo Da. |
From:FrancescaBianchi |
|
To |
Esegue la ricerca nel campo A. |
To:FrancescaBianchi |
|
Cc |
Esegue la ricerca nel campo Cc. |
Cc:FrancescaBianchi |
|
Bcc |
Esegue la ricerca nel campo Ccn. |
Bcc:FrancescaBianchi |
|
Participants |
Esegue la ricerca nei campi A, Cc e Ccn. |
Participants:FrancescaBianchi |
|
Subject |
Esegue la ricerca nell'oggetto. |
Subject:report |
|
Body or Content |
Esegue la ricerca nel corpo del messaggio. |
Body:report |
|
Sent |
Esegue la ricerca in base alla data di invio. È possibile cercare una data specifica o un intervallo di date separate da due punti (..). È anche possibile cercare date relative: oggi, domani, ieri, questa settimana, mese prossimo, ultima settimana, ultimo mese. Si può cercare il giorno della settimana o il mese dell'anno. Importante: Le ricerche per data devono essere immesse nel formato giorno/mese/anno: GG/MM/AAAA. |
Sent:01/01/2017 |
|
Received |
Esegue la ricerca in base alla data di ricezione. È possibile usare gli stessi termini di ricerca previsti per Inviati. |
Received:01/01/2017 |
|
Category |
Esegue la ricerca nel campo Categoria. |
Category:report |
|
HasAttachment:yes |
La ricerca di HasAttachment:yes restituisce solo messaggi di posta elettronica con allegati. Per specificare ulteriormente i messaggi da cercare, usare parole o nomi presenti nel messaggio insieme alla parola chiave di ricerca. Ad esempio, blue hasattachment:yes restituirebbe solo i messaggi contenenti la parola "blu" e che includono allegati. |
report HasAttachment:yes |
|
HasAttachment:no |
La ricerca di HasAttachment:no restituisce solo messaggi di posta elettronica senza allegati. |
report HasAttachment:no |
|
IsFlagged:yes |
La ricerca di IsFlagged:yes restituisce solo messaggi di posta elettronica contrassegnati. |
report IsFlagged:sì |
|
IsFlagged:no |
La ricerca di IsFlagged:no restituisce solo i messaggi di posta elettronica non contrassegnati. |
report IsFlagged:no |
Quando si usa la Sintassi di ricerca avanzata, si può eseguire la ricerca in base a un qualsiasi termine immesso, a tutti i termini o a una frase esatta.
-
Subject:piano prodotto troverà qualsiasi messaggio il cui oggetto contiene "prodotto" o "piano".
-
Subject:(piano prodotto) troverà qualsiasi messaggio il cui oggetto contiene sia "prodotto" che "piano".
-
Subject:"(piano prodotto)" troverà qualsiasi messaggio il cui oggetto contiene la frase "piano prodotto".
È anche possibile usare l'operatore AND o OR per usare più termini di ricerca. È ad esempio possibile cercare i messaggi di Francesca che includono la parola "report" nell'oggetto immettendo Francesca AND Subject:report nella casella di ricerca.
Suggerimenti e consigli sulla ricerca
Usare questi suggerimenti e consigli per definire ricerche più precise.
-
Le ricerche con parole chiave non fanno distinzione tra maiuscole e minuscole. Ad esempio, cat e CAT restituiscono gli stessi risultati.
-
Durante la ricerca in un'espressione p:value non inserire uno spazio dopo i due punti. Se si usa uno spazio, il valore previsto corrisponderà semplicemente a una ricerca full-text. Ad esempio, to: FrancescaBianchi esegue la ricerca di "FrancescaBianchi" come parola chiave invece dei messaggi inviati a FrancescaBianchi. Per cercare i messaggi inviati a FrancescaBianchi, immettere to:FrancescaBianchi.
-
Uno spazio tra due parole chiave o due espressioni property:value corrisponde all'uso di AND. Ad esempio, from:"Francesca Bianchi"subject:riorganizzazione restituisce tutti i messaggi inviati da Francesca Bianchi e che contengono la parola riorganizzazione nella riga dell'oggetto.
-
Quando si cerca la proprietà di un destinatario, ad esempio A, Da, Cc o Destinatari, è possibile usare un indirizzo SMTP, un alias o un nome visualizzato per specificare un destinatario. Ad esempio, è possibile usare FrancescaBianchi@contoso.com, FrancescaBianchi o "FrancescaBianchi".
-
È possibile usare solo ricerche con suffissi con caratteri jolly, ad esempio cat* o set*. Le ricerche con prefissi con caratteri jolly (*cat) o le ricerche con sottostringhe con caratteri jolly (*cat*) non sono supportate.
-
Quando si cerca una proprietà, usare le virgolette doppie (" ") se il valore da trovare è costituito da più parole. Ad esempio, subject:budget T1 restituisce i messaggi che contengono budget nella riga dell'oggetto e T1 in un punto qualsiasi del messaggio o in qualsiasi proprietà del messaggio. L'uso di subject:"budget T1" restituisce tutti i messaggi che contengono budget T1 in un punto qualsiasi della riga dell'oggetto.
-
Per escludere contenuto contrassegnato con un determinato valore di proprietà dai risultati della ricerca, inserire un segno meno (-) prima del nome della proprietà. Ad esempio, -from:"Francesca Bianchi" esclude qualsiasi messaggio inviato da Francesca Bianchi.










