Una presentazione di diapositive ben progettata e inviata in modo professionale è uno strumento efficace per condividere informazioni ed esprimere i contenuti. Con il software per le comunicazioni Microsoft Lync Web App è possibile presentare le diapositive utilizzando il programma per presentazioni Microsoft PowerPoint, gestendo il contenuto ed il ritmo in modo da ottenere il massimo effetto.
Operazioni da eseguire
Far caricare un file PowerPoint ad un collega
Lync Web App non supporta il caricamento dei file PowerPoint, quindi l'organizzatore della riunione o un altro relatore che sta eseguendo Microsoft Lync 2010 dovranno caricare il file PowerPoint da presentare.
Nota: Solo l'organizzatore della riunione è in grado di caricare il file in anticipo. Gli altri relatori possono farlo dopo che la riunione è iniziata.
Presentare le diapositive
Dopo aver caricato il file PowerPoint, è possibile condividere la presentazione.
-
Verificare l'elenco partecipanti per determinare se si è già un relatore nella riunione corrente.
-
Se non si è un relatore, fare in modo che l'organizzatore o un altro relatore assegnino tale ruolo.
-
Per avviare la presentazione, fare clic su Condividi, su Contenuto recente, quindi fare clic sul file PowerPoint.
Le parole presentate vengono visualizzate nella parte superiore della finestra di condivisione (riquadro destro della finestra della riunione).Suggerimento: In alternativa, un altro relatore può iniziare la riunione, quindi è possibile fare clic su Subentra come relatore.
-
Utilizzare le frecce di spostamento nella parte inferiore destra della finestra di condivisione per procedere nella presentazione.
Per passare da una diapositiva all'altra della presentazione, fare clic sul pulsante Mostra anteprime.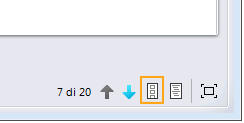
Le anteprime delle diapositive selezionabili con il mouse vengono visualizzate a sinistra della finestra di condivisione. -
Per visualizzare le note del relatore preparate, fare clic sul pulsante Mostra note relatore.
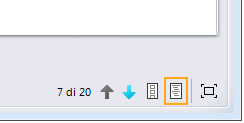
Nota: Le note potranno essere visualizzate solo dal relatore.
Controllare il contenuto visualizzato durante la presentazione
Se non si desidera mostrare ai partecipanti le diaspositive ancora non presentate, è possibile bloccare la loro visualizzazione.
Nota: Altri relatori potranno comunque vedere l'intero contenuto della presentazione.
-
Nella parte superiore della finestra della riunione, fare clic su Informazioni partecipazione e opzioni riunione, quindi fare clic su Opzioni riunione.
-
Nella scheda Privilegi, accanto a Visualizza in privato, selezionare i partecipanti ai quali concedere la capacità di passare da una diapositiva all'altra.
Modificare i relatori durante una presentazione
I relatori possono mostrare a turno le diapositive di PowerPoint in una riunione.
-
Se la persona che subentra come relatore non è presente nell'elenco partecipanti come Relatore, fare clic sulla freccia a destra del nome nell'elenco, quindi fare clic su Imposta come relatore.
Ora tale persona è in grado di selezionare Subentra come relatore.
Visualizzare una diapositiva diversa da quella del relatore
Durante una presentazione, gli altri partecipanti alla riunione presenti nell'elenco come relatori sono in grado di guardare l'intero contenuto della presentazione in privato o di rivedere una diapositiva già vista.
-
Effettuare una delle seguenti operazioni:
-
Per procedere nella presentazione in privato, utilizzare le frecce di spostamento nella parte inferiore destra della finestra di condivisione.
-
Per passare da una diapositiva all'altra della presentazione, fare clic sul pulsante Mostra anteprime, quindi selezionare le anteprime delle diapositive a sinistra della finestra di condivisione.
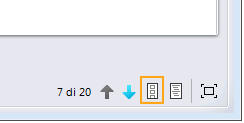
Per tornare a partecipare alla presentazione di gruppo, fare clic su Torna alla visualizzazione del relatore.
-
Salvare una copia del file PowerPoint
Tutti i relatori sono in grado di salvare una copia del file PowerPoint originale (senza note) nel proprio computer per futuro riferimento.
-
Nella finestra di condivisione, fare clic sul pulsante Salva

Aggiungere note ad una presentazione
Quando si aggiungono note ad una presentazione, è possibile disegnare, aggiungere testo e frecce o posizionare un'immagine nel livello superiore di una presentazione. Tutti saranno in grado di vedere le note, ma il file originale non viene alterato. Per impostazione predefinita, chiunque sta visualizzando una presentazione è in grado di aggiungervi note.
Limitare la possibilità di aggiungere note a una presentazione
-
Nella parte superiore della finestra della riunione, fare clic su Informazioni partecipazione e opzioni riunione, quindi fare clic su Opzioni riunione.
-
Nella scheda Privilegi, accanto a Privilegi di annotazione, selezionare chi si desidera che sia in grado di aggiungere note alla presentazione .
Aggiungere note
-
Per cominciare a scrivere o a disegnare nella diapositiva di PowerPoint corrente, utilizzare gli strumenti nella parte inferiore sinistra della finestra di condivisione.
Informazioni dettagliate sull'utilizzo degli strumenti di annotazione
Testo
Digitarlo
-
Fare clic sul pulsante Seleziona e digita (se ancora non è stato selezionato)

-
Selezionare un tipo e una dimensione del carattere facendo clic sul pulsante freccia GIÙ accanto al pulsante Seleziona e digita prima di iniziare a digitare.
-
Utilizzare il pulsante Colore

Incollarlo
-
Copiare il testo da utilizzare negli Appunti.
-
Fare clic in un punto della diapositiva in cui si desidera incollare il testo, quindi premere CTRL+V.
È possibile utilizzare il pulsante Colore 
Linee, frecce e forme
-
Fare clic sul pulsante Linea

-
Utilizzare il pulsante Colore

Disegno a mano libera o evidenziazione
-
Fare clic sul pulsante Penna

Freccia, segno di spunta o timbro X
-
Fare clic sul pulsante Timbro freccia

Inserire un'immagine
-
Fare clic sul pulsante Inserisci immagini

-
Ridimensionare l'immagine trascinando il triangolo nell'angolo inferiore destro.
Salvare una copia del file con le note
Tutti i relatori sono in grado di salvare una copia del file PowerPoint con le note.
-
Nella finestra di condivisione, fare clic sul pulsante Salva con annotazioni

Un file .zip contenente le immagini di tutte le diapositive insieme alle note viene creato nel percorso selezionato.
Arrestare la presentazione
Per arrestare la presentazione PowerPoint, effettuare le operazioni seguenti:
-
Nella parte superiore della finestra di condivisione, fare clic su Arresta condivisione.










