È possibile usare il modello Project Online Power BI Content Pack per generare rapporti sui Project per il Web dati contenuti nel tuo Dataverse. È anche possibile personalizzare ed espandere le funzionalità del modello modificando il file in base alle esigenze dell'organizzazione.
Per istruzioni sulla connessione alle origini dei dati e sull'installazione di questo modello, vedere Connettersi a Project per i dati Web tramite Power BI desktop.
Il modello fornisce connessioni, o query, per tutte le entità di base di Project per il Web, inclusi progetti, attività, risorse prenotabili, bucket di progetti, team di progetto e utente di sistema. Fornisce anche le connessioni necessarie per recuperare i dati dal servizio Roadmap (roadmap, elementi della roadmap e collegamenti agli elementi della roadmap) e è disponibile una versione che include connessioni di Project Web App (PWA) per scenari di reporting di portfolio completi. Tutte le versioni dei modelli sono disponibili su GitHuball'indirizzo aka.ms/ProjectReports.
Il modello fornisce un esempio di come Power BI e Project per il Webpossono collaborare per fornire informazioni dettagliate sui portfolio di progetti.
Questo file di modello è stato creato per personalizzare il contenuto del report dell'organizzazione ed espandere le informazioni dettagliate in diversi aspetti dei portfolio. A mano a mano che vengono aggiunte altre funzionalità a Project per il Web, i report verranno ulteriormente personalizzati per offrire visibilità aggiuntiva sui dati gestiti dalle nuove funzionalità.
Spesso si tenta di cercare e aggiungere tutti i dati da un'origine, con il pensiero di usarli nel report in un secondo momento. Tuttavia, a seconda delle dimensioni del set di dati, l'esecuzione di query per tutti i dati potrebbe influire in modo significativo sulle prestazioni del report. Maggiore è il numero di dati che il report deve caricare, maggiore è il tempo necessario per il caricamento e l'aggiornamento e maggiore è il tempo necessario per il rendering delle visualizzazioni sullo schermo.
È consigliabile concentrarsi sulle esigenze di creazione di report correnti per l'organizzazione o su scenari di creazione di report specifici e ottimizzare le query per recuperare solo i dati necessari per supportare le visualizzazioni.
Il modello di pacchetto di contenuto di Project Online Power BI è un esempio di come ottimizzare le query per l'argomento esaminato. Alcune colonne utili per altri argomenti sono state escluse. È possibile estendere l'entità Project in Dataverse in PowerApps aggiungendo altre colonne. Per informazioni su come eseguire questa operazione, vedere Come creare e modificare colonne. Queste colonne possono essere aggiunte alle query per espandere o modificare lo stato attivo del report di Power BI.
Esempio: Esplorazione della posizione e delle colonne del programma
-
Sulla barra multifunzione selezionare Modifica query, quindi nell’Editor di Power Queryselezionare Progetti in Query.
-
Sul lato destro, in Impostazioni query, accanto a Rimosso altre colonne, selezionare l'icona a ingranaggio.
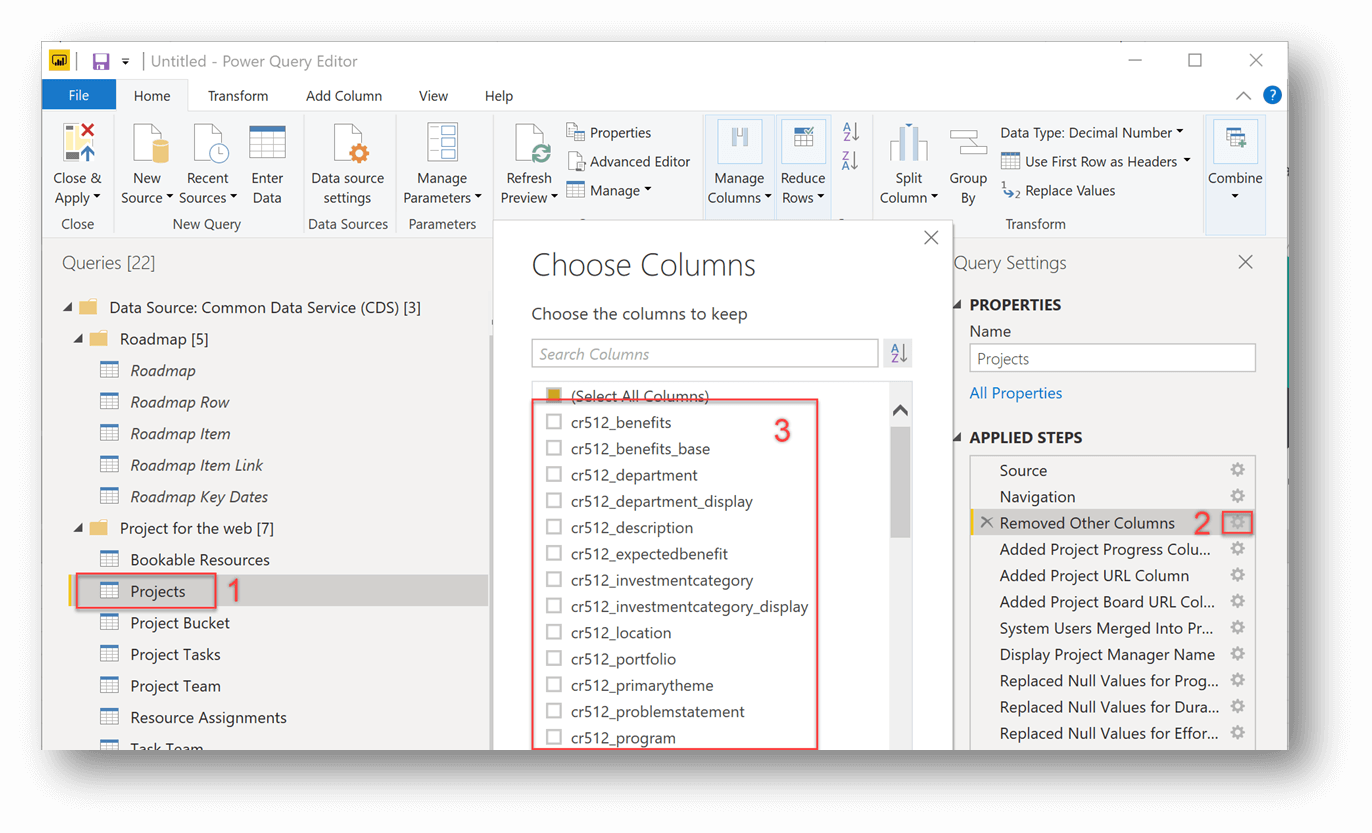
-
Nella finestra di dialogo Scegli colonne cercare eventuali colonne personalizzate da aggiungere al report. In questo esempio sono state aggiunte le colonne cr512_location e cr512_program dall'elenco di colonne personalizzate dell'organizzazione nell'entità Projects. È possibile aggiungere colonne personalizzate o colonne predefinite aggiuntive.
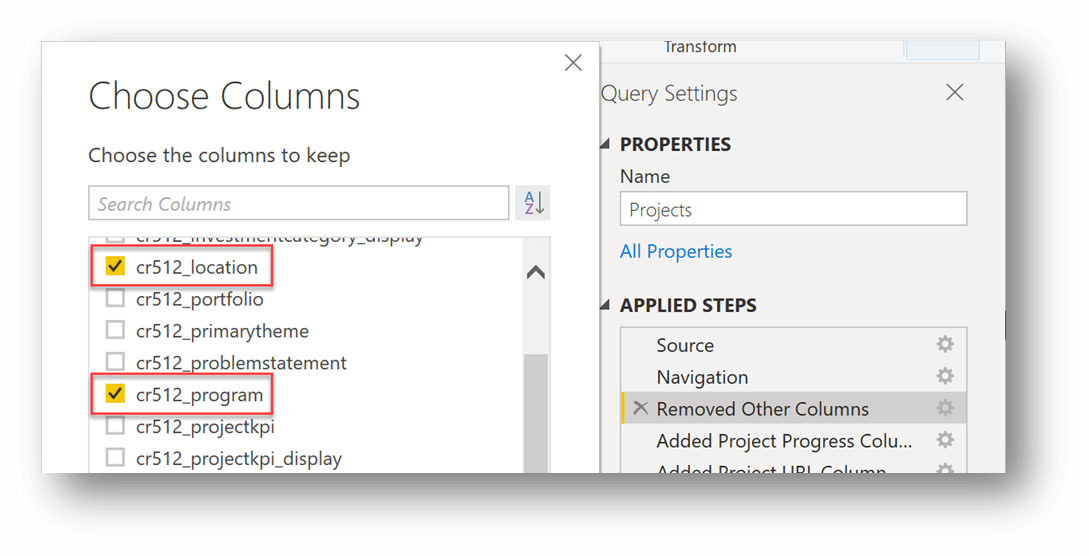
-
Nella finestra Editor di Power Query selezionare Chiudi e Applica, quindi selezionare Aggiorna sulla barra multifunzione principale Power BI.
L'aggiunta delle colonne in questo esempio ha consentito la creazione dei seguenti grafici che mostrano il numero di progetti per programma e posizione.
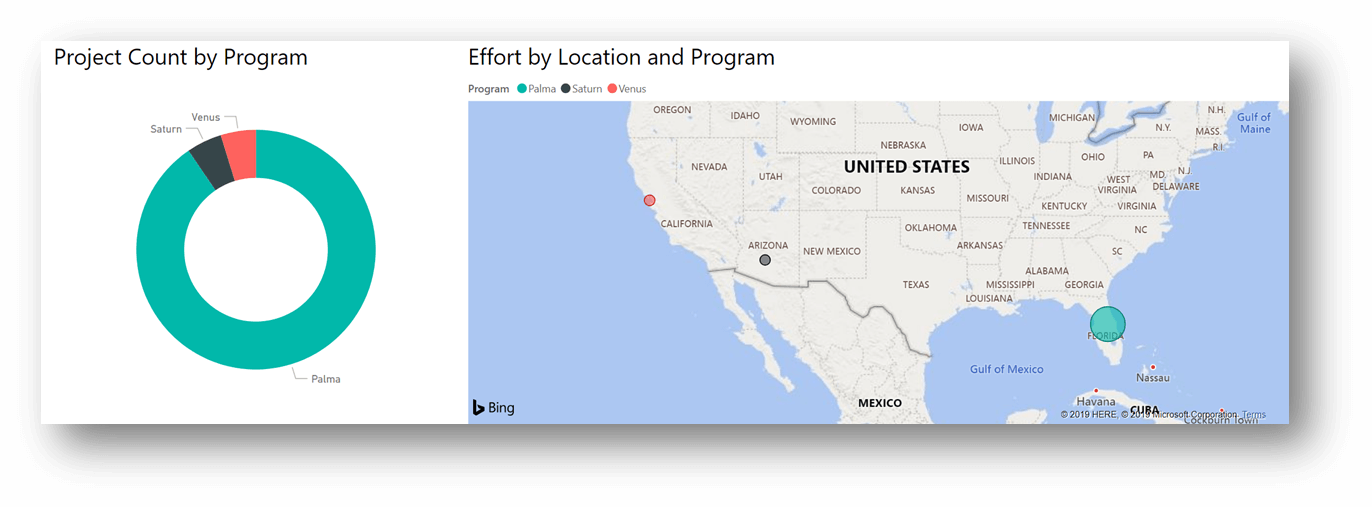
Un altro esempio è l'uso della colonna predefinita creata in per visualizzare un conteggio dei progetti creati per mese.
Se si sviluppa un report e si vogliono esaminare altri dati personalizzati degli artefatti di gestione dei progetti in relazione ai progetti nel sistema, è possibile aggiungere nuove tabelle di dati eseguendo una query per individuare entità Dataverse personalizzate. La progettazione del modello ha semplificato l'inserimento di nuove entità e la connessione a progetti nel modello di dati.
-
Seleziona Modifica query.
-
InQuery fare clic con il pulsante destro del mouse sulla query Bucket di progetti , quindi selezionare Duplica.
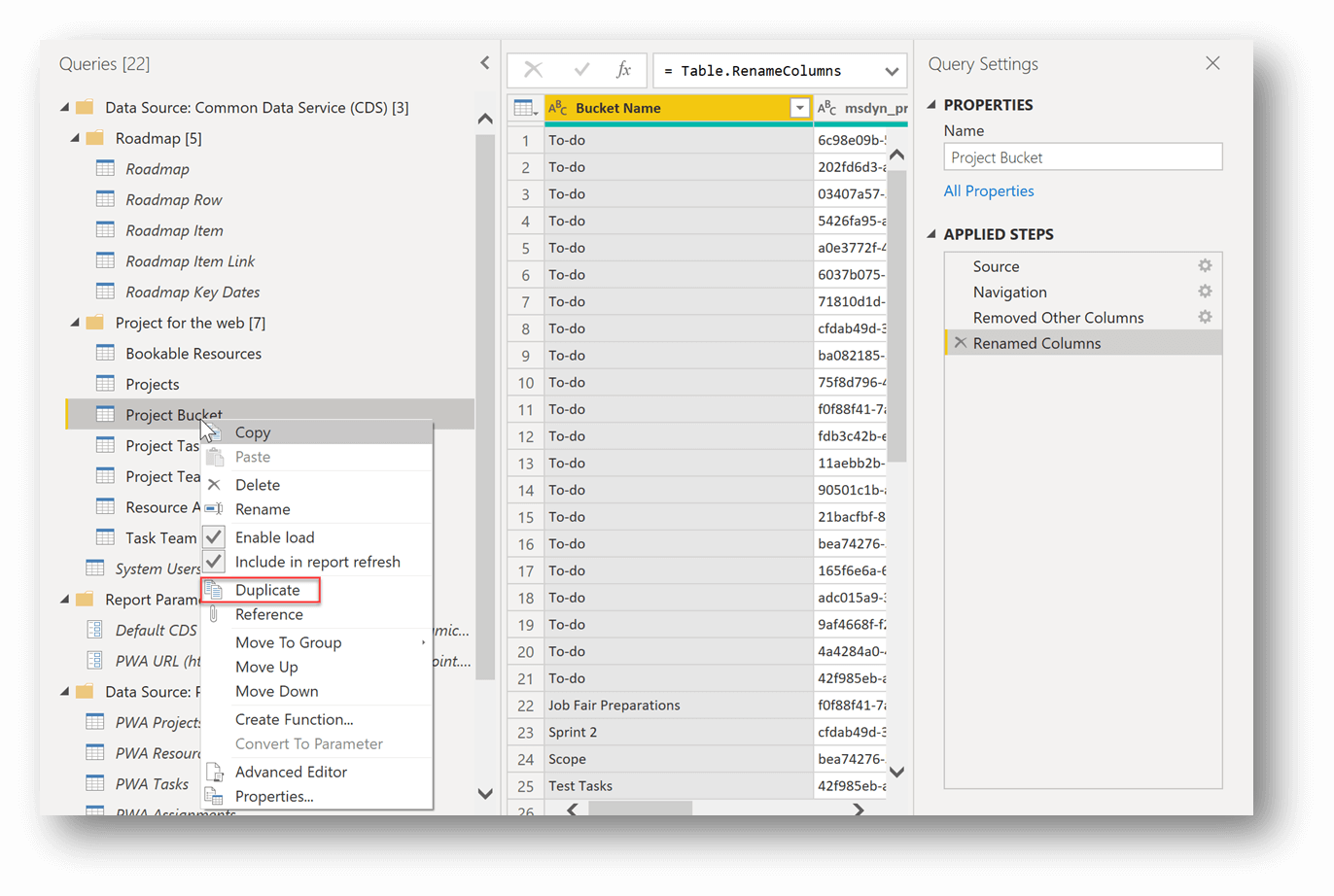
-
Per la query appena duplicata attualmente denominata Bucket di progetti (illustrata nell'immagine precedente), nel riquadroImpostazioni query, in PASSAGGI APPLICATI, eliminare i passaggi per Colonne rinominate e Altre colonne rimosse.
-
Anche in PASSAGGI APPLICATI, accanto a Spostamento, selezionare l'ingranaggio delle impostazioni.
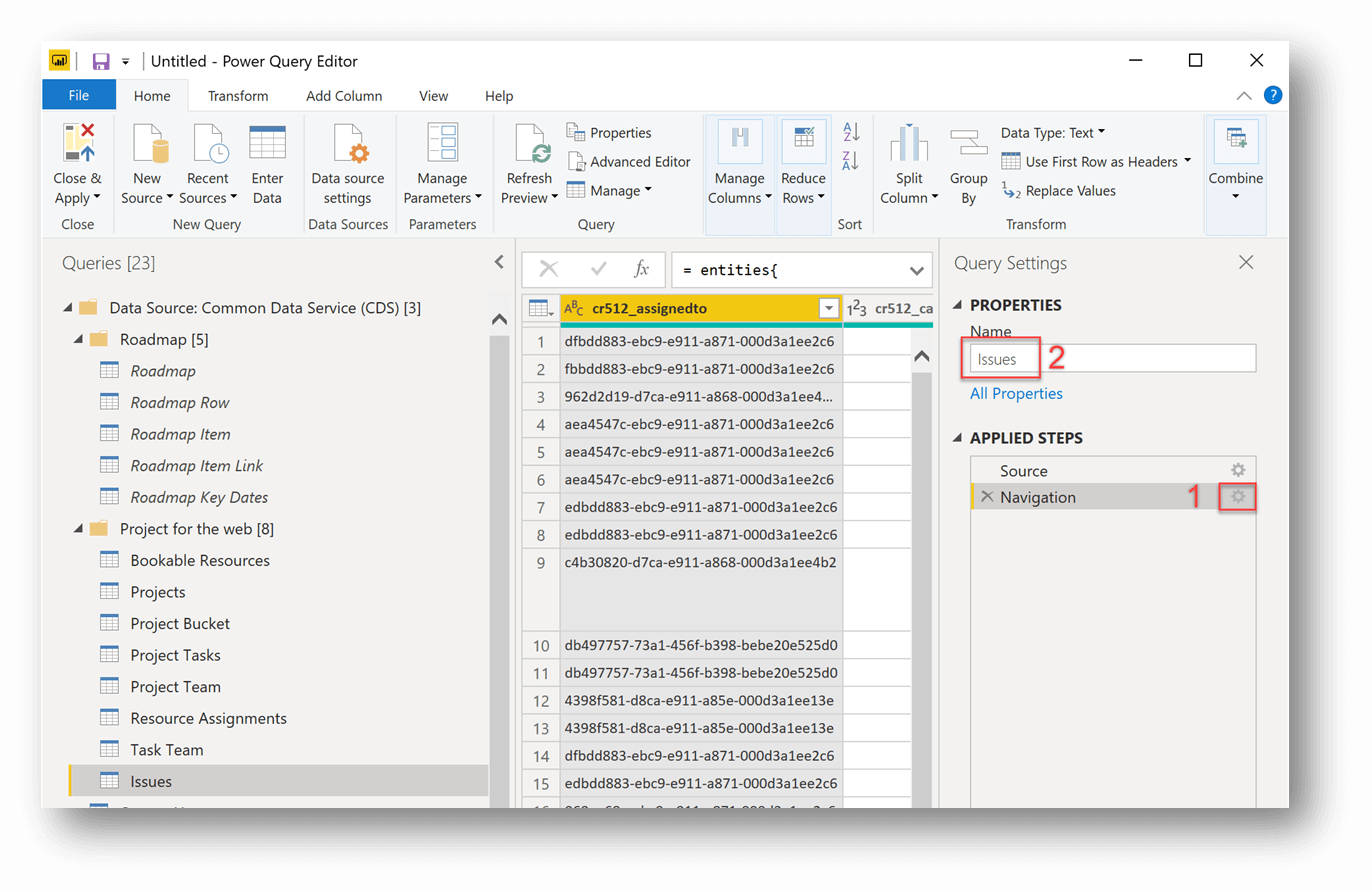
-
Selezionare l'entità verso cui ci si vuole spostare. Nell'esempio viene selezionata un'entità con etichetta cr512_issues, che in questo esempio è un'entità personalizzata in Dataverse che archivia i dati correlati al problema per i progetti.
-
Rinominare la query nel riquadro impostazioni query nella casella Nome . In questo caso la query è stata rinominata "Problemi".
-
Per scegliere le colonne da mantenere, nella scheda Home selezionare Gestisci colonne > Scegli colonne.
Nota: È anche possibile rinominare le colonne in un modo un po' più semplice da usare ( in questo modo i report risulteranno più professionali e miglioreranno la funzionalità Domande e risposte nel servizio Power BI).
-
Nella finestra Editor di Power Query selezionare Chiudi e Applica.
-
Passare alla visualizzazione Modello e creare relazioni in base alle esigenze con la nuova entità e l'entità Projects.
Nota: Le relazioni create dipendono dallo scenario specifico. In questo esempio la tabella Problemi è stata connessa alla tabella Projects (ID progetto in Projects a cr512_msdyn_project in Problemi).
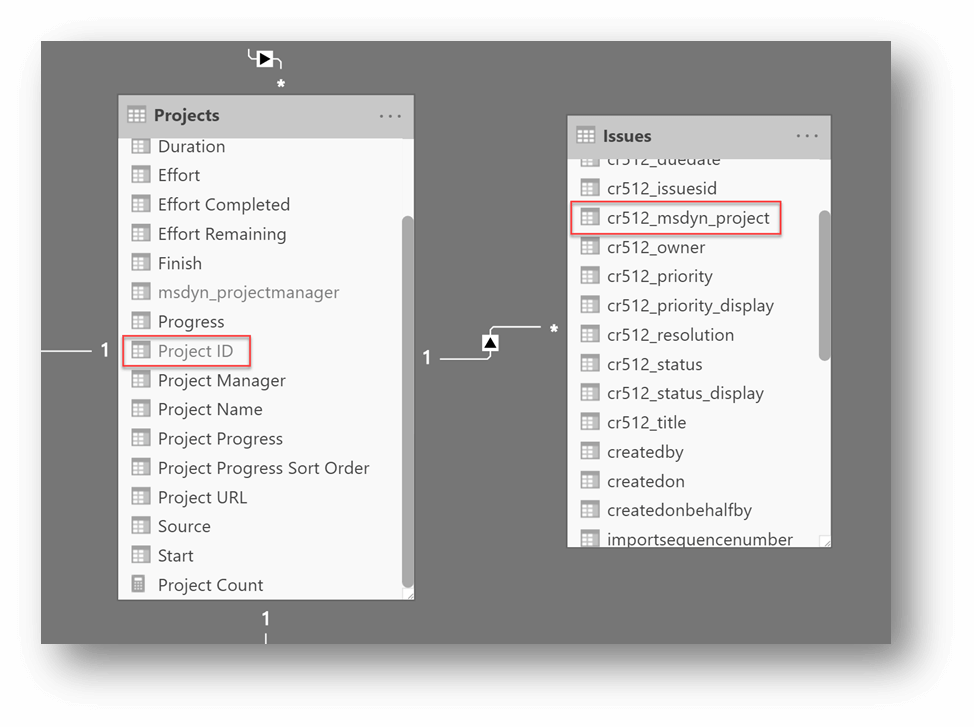
Usando i dati e le relazioni aggiuntivi, è possibile creare un grafico ad anello usando Progetti, Nome progetto e Problemi, Numero di cr512_issueid. Il grafico mostra che i due progetti con la maggior parte dei problemi sono il progetto del sensore di rilevamento automatico e il progetto di migrazione Power BI, ognuno con un conteggio di 4 problemi.
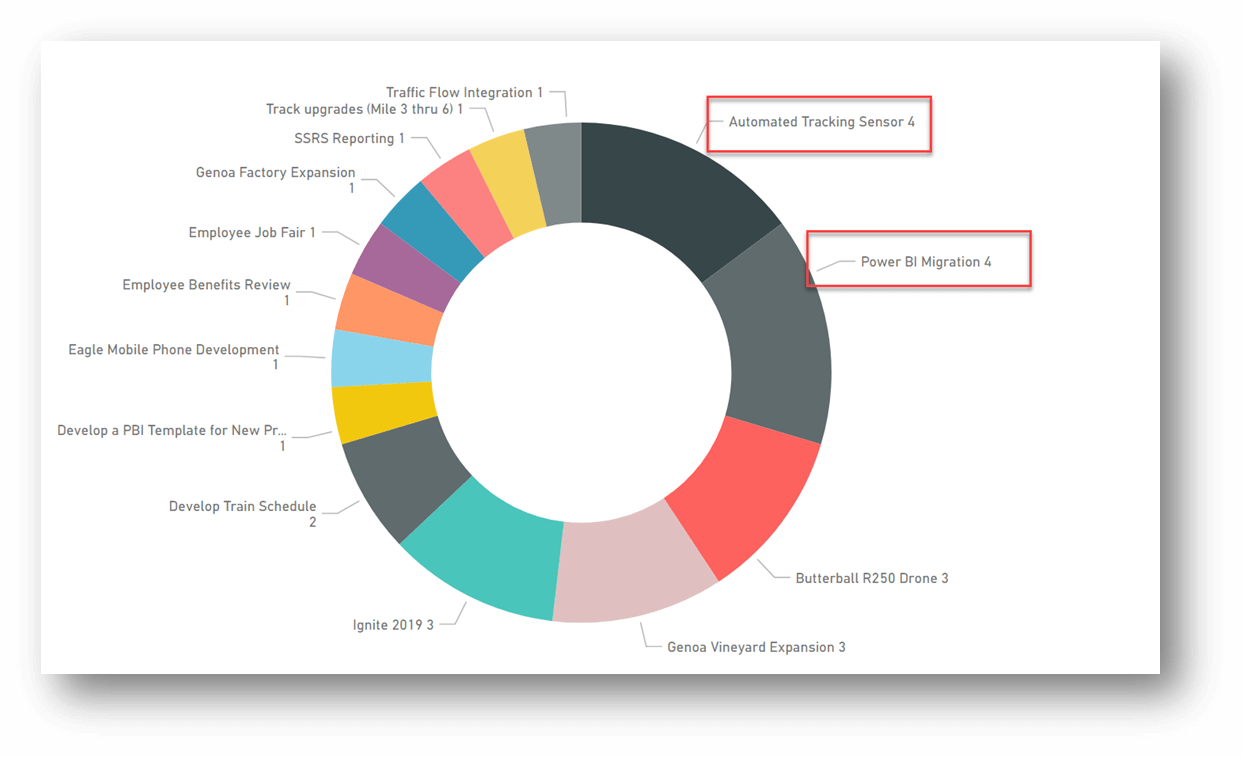
In alternativa, la funzionalità di rilevamento automatico delle relazioni può spesso trovare nuove relazioni nei dati. Sulla barra multifunzione della schermata principale Power BI selezionare Gestisci relazioni, quindi selezionare il pulsante Rilevamento automatico nella parte inferiore. Power BI individua le nuove relazioni tra i dati nel report. Al termine, verrà visualizzato il numero di nuove relazioni trovate ora che sono stati aggiunti nuovi dati e colonne. È consigliabile esaminare queste nuove relazioni per assicurarsi che il modello di dati risultante sia quello previsto.
Quando si aggiungono altre connessioni (query) al report, è possibile scegliere di consentire al servizio Power BIdi fornire informazioni dettagliate dal set di dati.
-
Per un riepilogo dell'uso dei Power BI dati analitici vedere Generare automaticamente informazioni dettagliate sui dati nel set di dati con Power BI.
Inoltre, l'aggiunta di visualizzazioni a un dashboard può portare all'uso di Domande e risposte nel servizio Power BI per ottenere informazioni dettagliate aggiuntive dal set di dati.
-
Per informazioni dettagliate sullo sviluppo di dashboard, vedere Creare un dashboard Power BI da un report.
-
Per altre informazioni su Domande e risposte, vedere Usare Power BI Domande e risposte per esplorare i dati e creare oggetti visivi.
-
Per istruzioni su come aggiungere visualizzazioni (ad esempio grafici e mappe) ai report, vedere Aggiungere visualizzazioni a un report Power BI (parte 1) e Aggiungere visualizzazioni a un report Power BI (parte 2).










