In un diagramma di classe una classe descrive un set di oggetti con struttura, comportamento e relazioni simili. Il nome di una classe deve essere univoco all'interno del pacchetto.
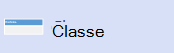
La forma classe inizia come rettangolo con tre righe. Il nome della classe si trova nella prima riga. Le altre due righe riguardano i metodi o le operazioni che la classe può usare.
Vedere anche
In un diagramma di struttura statica una classe 
Assegnare un nome a una forma Class e aggiungere altri valori di proprietà
Aprire la finestra di dialogo Proprietà UML dell'elemento facendo doppio clic sull'icona che rappresenta l'elemento nella visualizzazione albero o sulla forma che rappresenta l'elemento in un diagramma.
Suggerimento: Controllare i valori delle proprietà da visualizzare in una forma in un diagramma facendo clic con il pulsante destro del mouse sulla forma e quindi scegliendo Opzioni visualizzazione forma. Nella finestra di dialogo Opzioni visualizzazione forma UML selezionare e deselezionare le opzioni per visualizzare o nascondere i valori delle proprietà.
Nascondere gli attributi o le sezioni di operazioni di una forma Classe
Fare clic con il pulsante destro del mouse sulla forma, scegliere Opzioni visualizzazione forma e quindi in Elimina selezionare Attributi o operazioni.
Controllare quali valori delle proprietà vengono visualizzati nella forma Classe
Fare clic con il pulsante destro del mouse sulla forma, scegliere Opzioni visualizzazione forma e quindi selezionare o deselezionare le opzioni per visualizzare o nascondere i valori.
Nascondere i parametri del modello
Fare clic con il pulsante destro del mouse sulla forma, scegliere Opzioni di visualizzazione forme e quindi in Elimina selezionare Parametri modello.
Indicare una relazione di realizzo
Fare clic con il pulsante destro del mouse sulla forma Classe , scegliere Opzioni di visualizzazione forma e quindi selezionare Collegamento di realizzazione. Selezionare la forma e quindi trascinare il punto di controllo 
Creare un diagramma di proprietà della forma Classe
Fare clic con il pulsante destro del mouse sulla forma, scegliere Diagrammi, fare clic su Nuovo, scegliere il tipo di diagramma desiderato e quindi fare clic su OK.
In alternativa, fare clic con il pulsante destro del mouse sulla forma in Esplora modelli e scegliere Nuovo diagramma.
Passare ad altre visualizzazioni della forma Classe
Fare clic con il pulsante destro del mouse sulla forma, scegliere Visualizzazioni, selezionare la visualizzazione desiderata e quindi fare clic su OK.
Mostrare, in una visualizzazione, le relazioni tra la classe e altri elementi
Fare clic con il pulsante destro del mouse sulla forma e quindi scegliere Mostra relazioni.
Finestra di dialogo Proprietà
Selezionare un titolo di seguito per aprirlo e visualizzare i dettagli sulle proprietà della forma.
|
Proprietà |
Descrizione |
|
Nome |
Digitare un nome per la classe. Le classi nella stessa pacchetto devono avere nomi univoci. |
|
Percorso completo |
Il modello UML - Diagramma modello fornisce automaticamente informazioni complete sul percorso dell'elemento nella gerarchia del modello di sistema. Non è possibile modificare queste informazioni, ma se si spostano elementi il percorso viene aggiornato automaticamente. |
|
Stereotipo |
Scegli lo stereotipo che vuoi nell'elenco a discesa. Se uno stereotipo che si vuole usare non è elencato, è possibile aggiungere un nuovo stereotipo o modificarne uno esistente facendo clic su Stereotipi nel menu UML . |
|
Visibilità |
Scegliere il tipo di visibilità, pubblico, privato o protetto, applicabile alla classe. |
|
IsRoot |
Selezionare per indicare che la classe non può avere predecessori. |
|
IsLeaf |
Selezionare per indicare che la classe non può avere discendenti. |
|
IsAbstract |
Selezionare questa opzione per indicare che la classe è astratta e che non è possibile creare istanze per la classe. |
|
Isactive |
Selezionare per specificare che un oggetto della classe mantiene il proprio thread di controllo. |
|
Documentazione |
Digitare la documentazione da aggiungere all'elemento come valore con tag. Quando si seleziona la forma o l'icona che rappresenta l'elemento, la documentazione digitata qui viene visualizzata anche nella finestra Documentazione . |
Isactive
Documentazione
Utilizzare le proprietà per scegliere i componenti che implementano una classe.
|
Proprietà |
Descrizione |
|
Scegliere i componenti che implementano questa classe |
Elenca i componenti nel modello. Selezionare i componenti desiderati. |
|
Seleziona tutto |
Fare clic per selezionare tutti i componenti nell'elenco. |
|
Deseleziona tutto |
Fare clic per deselezionare tutti i componenti nell'elenco. |
Usare la categoria Ricevimenti per aggiungere, modificare o eliminare le ricezioni.
|
Proprietà |
Descrizione |
|
Ricevimenti |
Elenca le ricezioni definite per il classificatore. Per modificare rapidamente le impostazioni usate più di frequente per una ricezione, fare clic su un campo nell'elenco Ricevi e quindi selezionare o digitare un valore. Per accedere a tutte le impostazioni per una ricezione, selezionare la ricezione nell'elenco Ricevimenti e quindi fare clic su Proprietà.
|
|
Nuova versione |
Fare clic per aggiungere una ricezione non definita all'elenco delle ricezioni per il classificatore. Per modificare rapidamente le impostazioni usate più di frequente per una ricezione, fare clic su un campo nell'elenco Ricevi e quindi selezionare o digitare un valore. Per accedere a tutte le impostazioni per una ricezione, selezionare la ricezione e quindi fare clic su Proprietà. |
|
Duplica |
Fare clic per aggiungere una nuova ricezione all'elenco con gli stessi valori di proprietà della ricezione selezionata. |
|
Elimina |
Fare clic per eliminare la ricezione selezionata dall'elenco. |
|
Sposta su/Sposta giù |
Dopo aver selezionato una ricezione, fare clic per cambiare l'ordine di memorizzazione della ricezione. È possibile riordinare gli attributi solo all'interno dello stesso classificatore. |
Usare la finestra di dialogo Parametri modello per aggiungere, modificare o eliminare i parametri del modello.
|
Proprietà |
Descrizione |
|
Parametri del modello |
Elenca i parametri definiti per la classe.
|
|
Nuova versione |
Fare clic per aggiungere un parametro modello all'elenco. |
|
Duplica |
Fare clic per aggiungere all'elenco un nuovo parametro con gli stessi valori di proprietà del parametro selezionato. |
|
Elimina |
Fare clic per eliminare il parametro selezionato dall'elenco. |
|
Sposta su/Sposta giù |
Dopo aver selezionato un parametro, fare clic per modificare l'ordine di archiviazione del parametro. È possibile riordinare gli attributi solo all'interno dello stesso classificatore. |










