Nota: Questo articolo ha esaurito la sua funzione e verrà ritirato tra breve. Per evitare problemi di "Pagina non trovata", si sta procedendo alla rimozione dei collegamenti noti. Se sono stati creati collegamenti a questa pagina, rimuoverli per contribuire a ottimizzare il Web.
In PowerPoint 2016 per Mac e versioni più recenti, dopo aver aggiunto un video alla presentazione, è possibile aggiungere effetti di base, tagliare il video e scegliere la modalità di riproduzione del video.
Scegliere la modalità di riproduzione del video
-
Selezionare il video da formattare.
-
Fare clic sulla scheda Formato video sulla barra multifunzione.

-
Fare clic sul pulsante Start nella scheda Riproduzione per scegliere quando riprodurre un video durante una presentazione. Le opzioni sono descritte di seguito.

Opzione
Quando il video viene riprodotto durante una presentazione
Automaticamente
Il video viene riprodotto automaticamente quando viene visualizzata la diapositiva.
Al clic del mouse
Il video viene riprodotto solo quando si fa clic sul relativo pulsante Riproduci.
In sequenza di clic
Il video viene riprodotto in sequenza con altre azioni programmate nella diapositiva, ad esempio gli effetti di animazione. Questa opzione non richiede un clic letterale. È possibile attivare il video per iniziare con un clic o con qualsiasi altro meccanismo che attivi l'azione successiva nella diapositiva, ad esempio premendo la freccia DESTRA.
Questa opzione è disponibile in PowerPoint per Microsoft 365 per Mac ePowerPoint 2019 per Mac. È disponibile anche nella versionePowerPoint 2016 per Mac 16.9.0 o successiva).
Aggiungere effetti video
Per aggiungere ulteriori caratteristiche di formattazione e stile al video, è possibile usare l'opzione Effetti video.
-
Nella scheda Formato video fare clic su Effetti video.
-
È possibile scegliere tra i numerosi effetti disponibili, come Ombreggiatura, Riflesso, Alone, Contorni sfumati, Rilievo o Rotazione 3D, per dare maggior risalto al video.
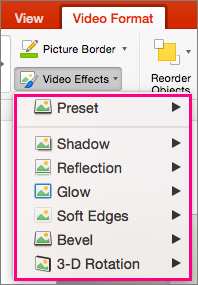
Tagliare il video
È consigliabile rimuovere parti di un video non pertinenti al messaggio della presentazione. Usare la caratteristica Taglia video per tagliare l'inizio e/o la fine del clip video.
|
|
Importante: È possibile tagliare solo i video incorporati dal computer. L'opzione Taglia non è disponibile per i video inseriti dal Web.
-
In visualizzazione Normale o Struttura selezionare la cornice video nella diapositiva.
-
Nella scheda Riproduzione della barra multifunzione fare clic su Taglia video.
-
Per determinare dove si vuole tagliare il clip audio, fare clic su Riproduci.
-
Quando si giunge al punto in cui si vuole effettuare il taglio, fare clic su Pausa.
È possibile usare Fotogramma successivo e Fotogramma precedente (accanto al pulsante Riproduci) per ottimizzare la posizione in cui si imposta un indicatore.
-
Eseguire una o entrambe le operazioni seguenti:
-
Per tagliare l'inizio del clip, fare clic sul pulsante verde Imposta sul lato sinistro.
-
Per tagliare la fine del clip, fare clic sul pulsante rosso Imposta sul lato destro.
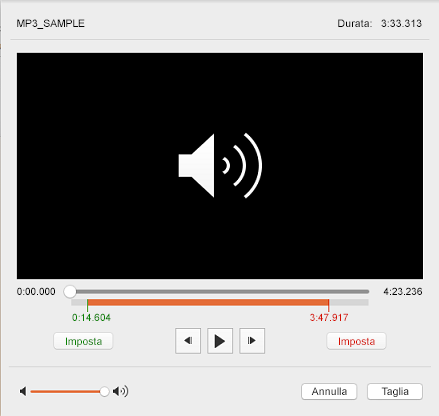
-











