Microsoft Teams per l'istruzione consente a docenti e studenti di pubblicare messaggi, controllare le notifiche, aprire file e gestire le attività dai dispositivi mobili iOS o Android. Nei dispositivi mobili, i docenti possono creare e rivedere le attività, mentre gli studenti possono visualizzare e consegnare il lavoro assegnato.
Passare alle attività
Visualizzare le attività toccando Attività dalla barra dell'app.
Quando viene creata una nuova attività, viene visualizzato un post nel canale Generale e gli studenti ricevono una notifica nella sezione Attività . Possono seguire queste notifiche per passare all'attività.
Suggerimenti:
-
Se non vedi Attività nella barra dell'app, seleziona Altro ... > Riordina per aggiungerlo alla barra dell'app.
-
Toccare l'icona di ricerca nell'app per dispositivi mobili per cercare attività in base a parole chiave.
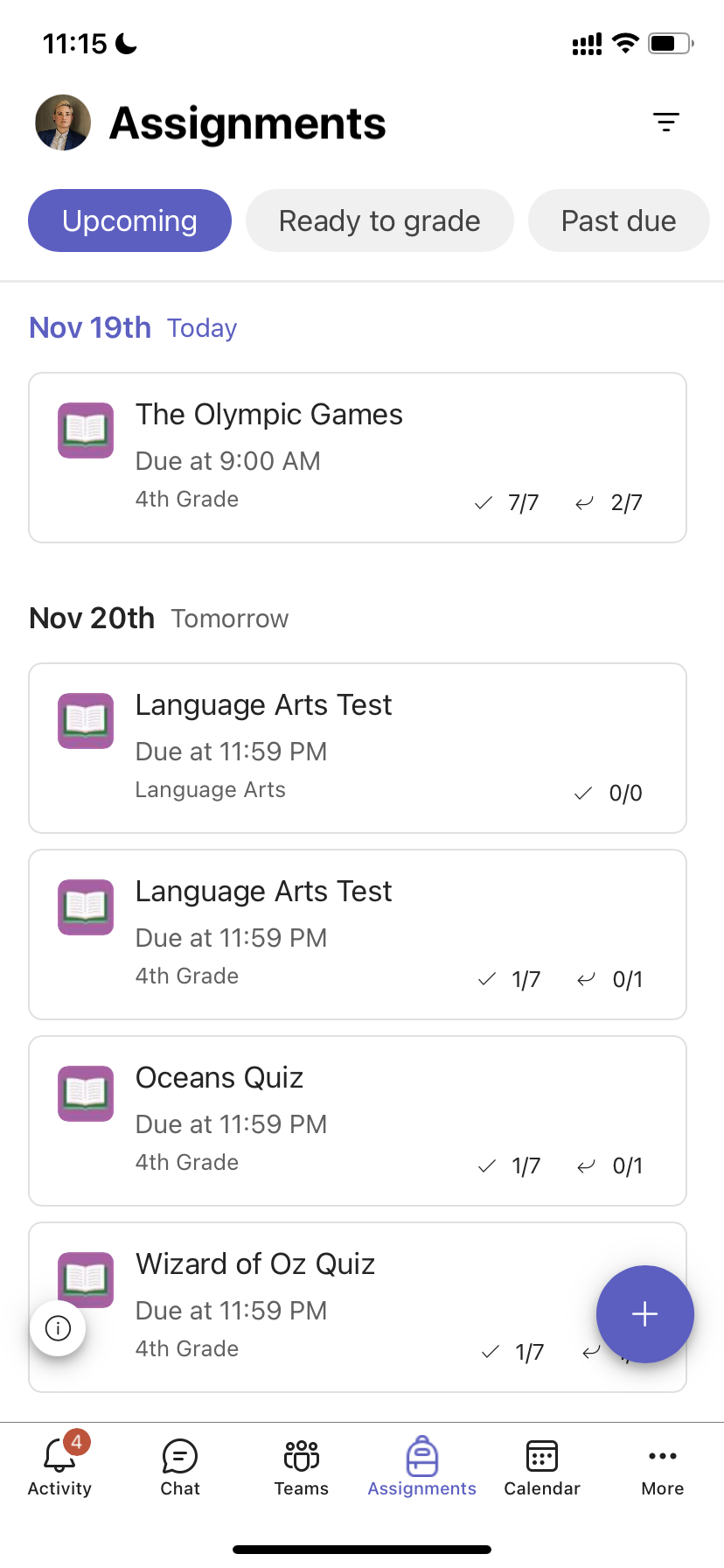
Gestire le attività
Per impostazione predefinita, la scheda Attività è organizzata in base a:
-
Lavoro imminente o non laureato.
-
Pronto per valutare o consegnato il lavoro.
-
Scaduta o lavoro in cui è passata la data di scadenza.
-
Restituiti o lavori che sono stati valutati.
-
Bozze o lavoro non assegnato.
-
Toccare Teams nella barra dell'app e toccare una classe.
-
Toccare Generale > Attività.
-
Toccare tra attività in scadenza, pronte per la valutazione, scaduta, restituite e bozze.
Per ordinare le attività di una classe in base alle categorie create:
-
Toccare Attività nella barra dell'app e quindi toccare una classe.
-
Scegliere l'icona Filtro

Visualizza il materiale del corso
Visualizzare categorie, risorse e altri documenti di sola lettura aggiunti nel materiale del corso.
Per accedere alla cartella Materiale del corso :
-
Toccare Teams nella barra dell'app.
-
Toccare un corso.
-
Toccare Generale > file > materiale della classe.
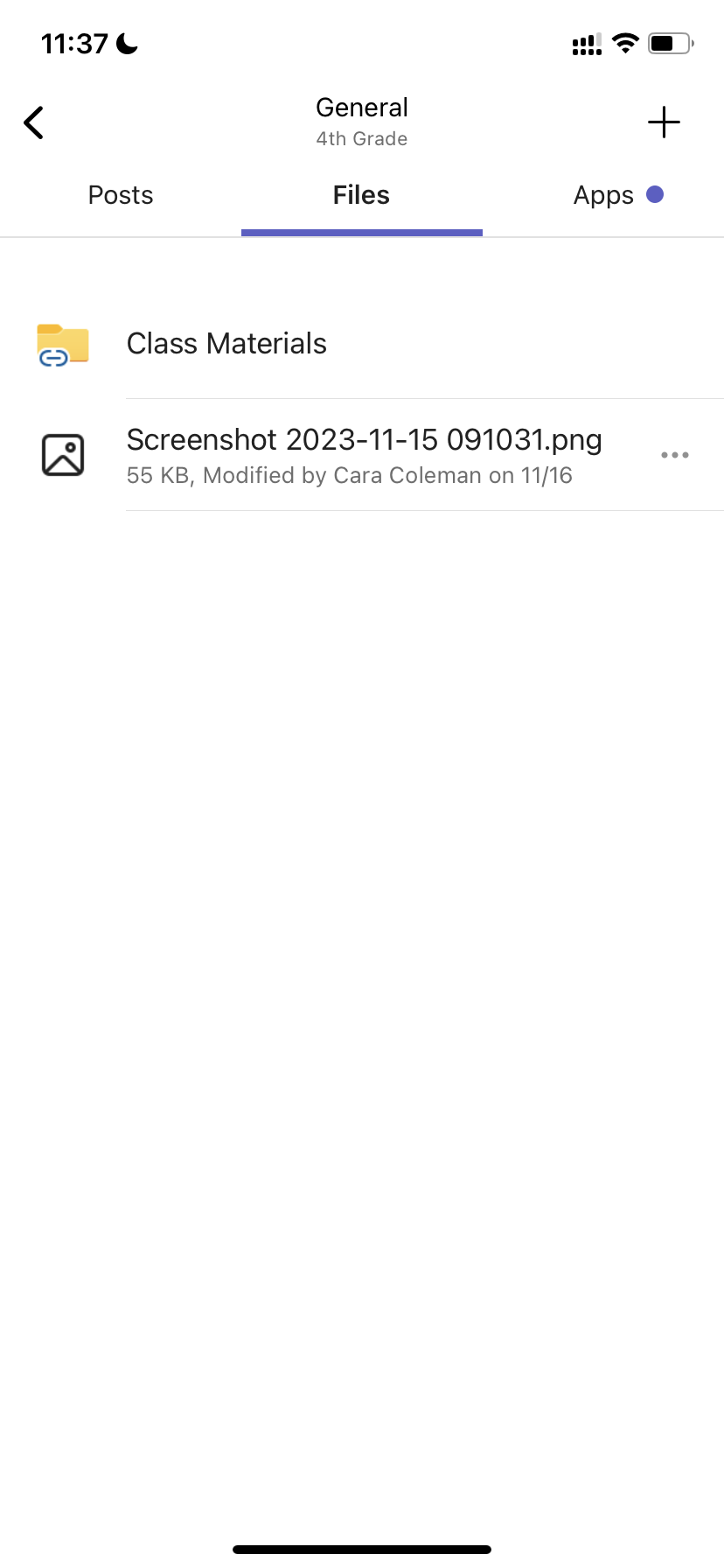
Creare un'attività
Per creare una nuova attività:
-
Toccare Attività nella barra dell'app.
-
Toccare l'icona + e quindi +Nuova attività.
-
Toccare un corso e quindi toccare Avanti.
-
Immettere i dettagli dell'attività. È necessario un titolo. Tutti gli altri campi sono facoltativi.
-
Per impostazione predefinita, le attività vengono assegnate automaticamente a Tutti gli studenti. Per assegnare a specifici studenti o gruppi:
-
Toccare l'elenco a discesa dello studente in Assegna a.
-
Selezionare Singoli studenti o Gruppi di studenti.
-
-
Tocca Allega per includere materiali di riferimento nell'attività.
-
Toccare Assegna per pubblicare l'attività. Gli studenti riceveranno una notifica dell'aggiunta di un'attività.
Per riutilizzare un'attività esistente,
-
Toccare Attività nella barra dell'app.
-
Toccare Aggiungi +.
-
Seguire le istruzioni per scegliere e modificare l'attività da riutilizzare.
-
Toccare Assegna.
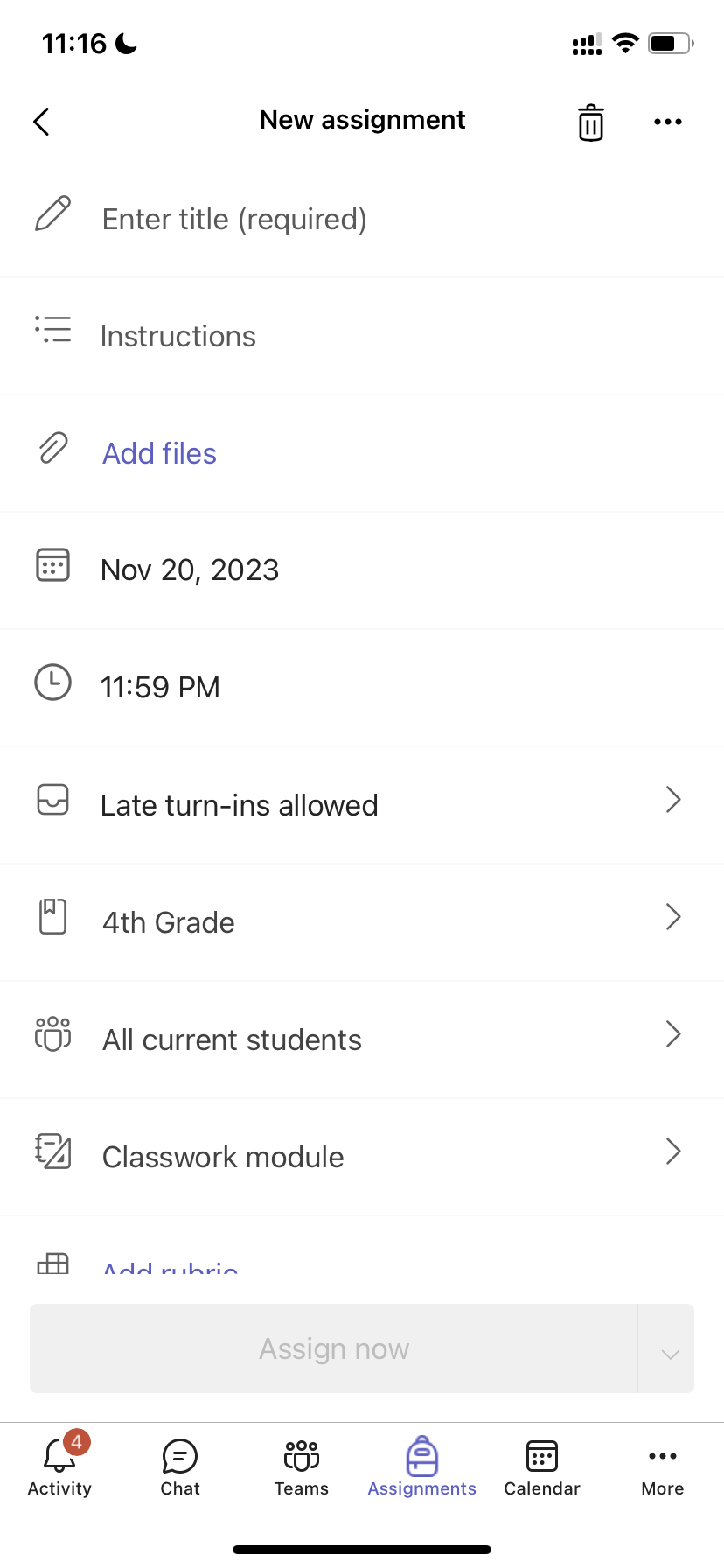
Modificare un'attività
Per apportare modifiche a un'assegnazione esistente:
-
Tocca Attività nella barra dell'app e apri l'attività che vuoi modificare.
-
Toccare Altre opzioni

-
Toccare Modifica attività.
-
Immettere gli aggiornamenti, quindi toccare Aggiorna per salvare le modifiche al termine.
Per eliminare l'attività, toccare l'icona del Cestino > Sì.
Suggerimento: Per visualizzare l'attività dal punto di vista di uno studente, toccare Visualizzazione Studente.
Valutare e restituire attività
Per visualizzare le attività che gli studenti hanno consegnato:
-
Toccare Attività nella barra dell'app e selezionare un'attività.
-
Selezionare Pronto per valutare per rivedere gli esercizi non valutati e vedere quali studenti hanno inviato il loro lavoro.
-
Scegliere Per tornare per verificare quali studenti non hanno ricevuto un voto per le attività.
-
Tocca Restituiti per rivedere gli invii degli studenti che sono già stati valutati.
Per valutare e inviare feedback sulle attività inviate:
-
Toccare Per tornare e selezionare uno studente.
-
Immetti feedback o punti per l'attività.
-
Toccare Invio per inviare punti e feedback allo studente.
Categorie di valutazione
Per impostare i tipi di assegnazione ponderati in modo che riflettano l'importanza.
1. Toccare Voti.
2. Scegliere Altre opzioni 
3. Selezionare Impostazioni attività.
4. Scorrere fino alle impostazioni dei voti e impostare Categorie di valutazione ponderatesu Attivato.
5. Assegnare un nome alla categoria di valutazione e immettere la percentuale da assegnare come peso di tale categoria.
6. Ripetere per ogni categoria di valutazione desiderata.
7. Dopo aver aggiunto le categorie, toccare Salva.
Nota: Per proseguire, le percentuali devono essere fino al 100%.
8. Nelle impostazioni dei voti, le categorie di valutazione e le percentuali sono ora visibili. Per modificare, selezionare Gestisci categorie di valutazione.
Ora è possibile selezionare una categoria di valutazione ogni volta che si crea un'attività.
Importante: nelle classi che usano categorie di valutazione, qualsiasi esercizio con punti deve avere una categoria di valutazione.
Valutazione basata su lettera
Per visualizzare queste opzioni, la valutazione delle lettere deve essere configurata come schema di valutazione nella sezione impostazioni dei voti .
1. Toccare Voti.
2. Scegliere Altre opzioni 
3. Selezionare Impostazioni attività.
4. Scorrere fino alle impostazioni dei voti e scegliere Aggiungi schemi o Gestisci schemi.
Nota: Se non sono stati impostati altri schemi o categorie di valutazione, questo collegamento sarà Aggiungi schemi. Dopo aver eseguito i passaggi per aggiungere una nuova combinazione, il collegamento passerà a Gestisci schemi.
5. Scegliere Aggiungi combinazione.
6. Impostare i livelli di valutazione. I voti delle lettere saranno il normale schema A, B, C, D, F. Assicurarsi che siano presenti livelli sufficienti per coprire l'intero intervallo compreso tra lo 0 e il 100%.
7. Al termine, selezionare il pulsante Salva .
Per terminare, scegliere il pulsante Fine .
Il lavoro in classe
Creare un nuovo modulo
1. Passare al team di classe desiderato, quindi selezionare Il lavoro in classe.
2. Toccare Aggiungi modulo.
3. Immettere un titolo per questo modulo.
4. Immettere facoltativamente una descrizione.
5. Selezionare Salva per salvare il modulo come bozza.
Nota: Le bozze dei moduli sono visibili solo ai proprietari del team (insegnanti) fino alla pubblicazione. Tutti i nuovi moduli vengono creati in stato bozza.
Pubblicare un modulo
La pubblicazione di un modulo renderà visibile a tutti gli studenti del team di classe (e a tutte le risorse all'interno).
1. Passare al team di classe desiderato, quindi selezionare Il lavoro in classe.
2. Trovare il modulo desiderato, quindi toccare Pubblica.
Modificare un modulo
I titoli e le descrizioni dei moduli possono essere modificati in qualsiasi momento.
1. Passare al team di classe desiderato, toccare Il lavoro in classe.
2. Trovare il modulo desiderato, quindi toccare Altro > Modifica modulo.
Eliminare un modulo
1. Passare al team di classe desiderato, quindi selezionare Il lavoro in classe.
2. Trovare il modulo desiderato, quindi toccare Altro > Elimina.
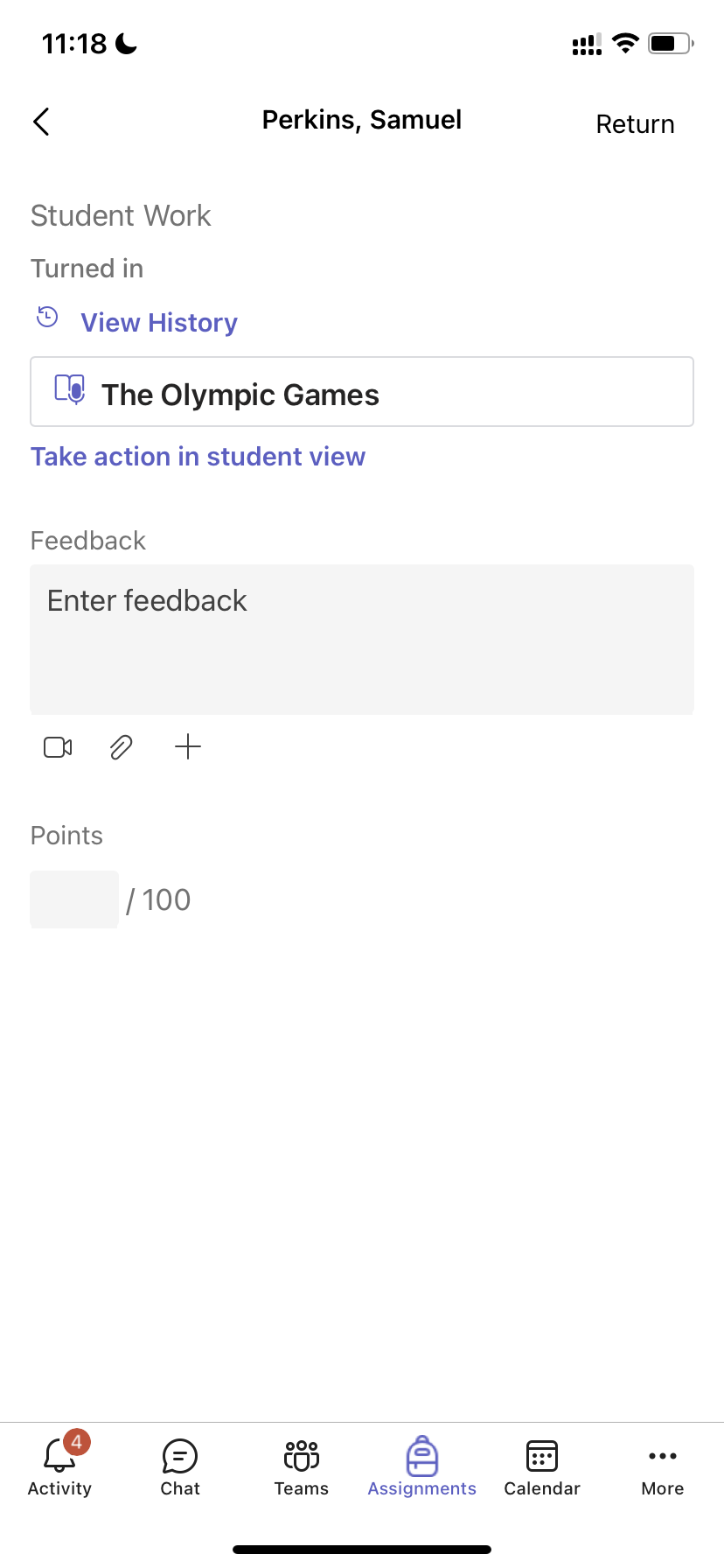
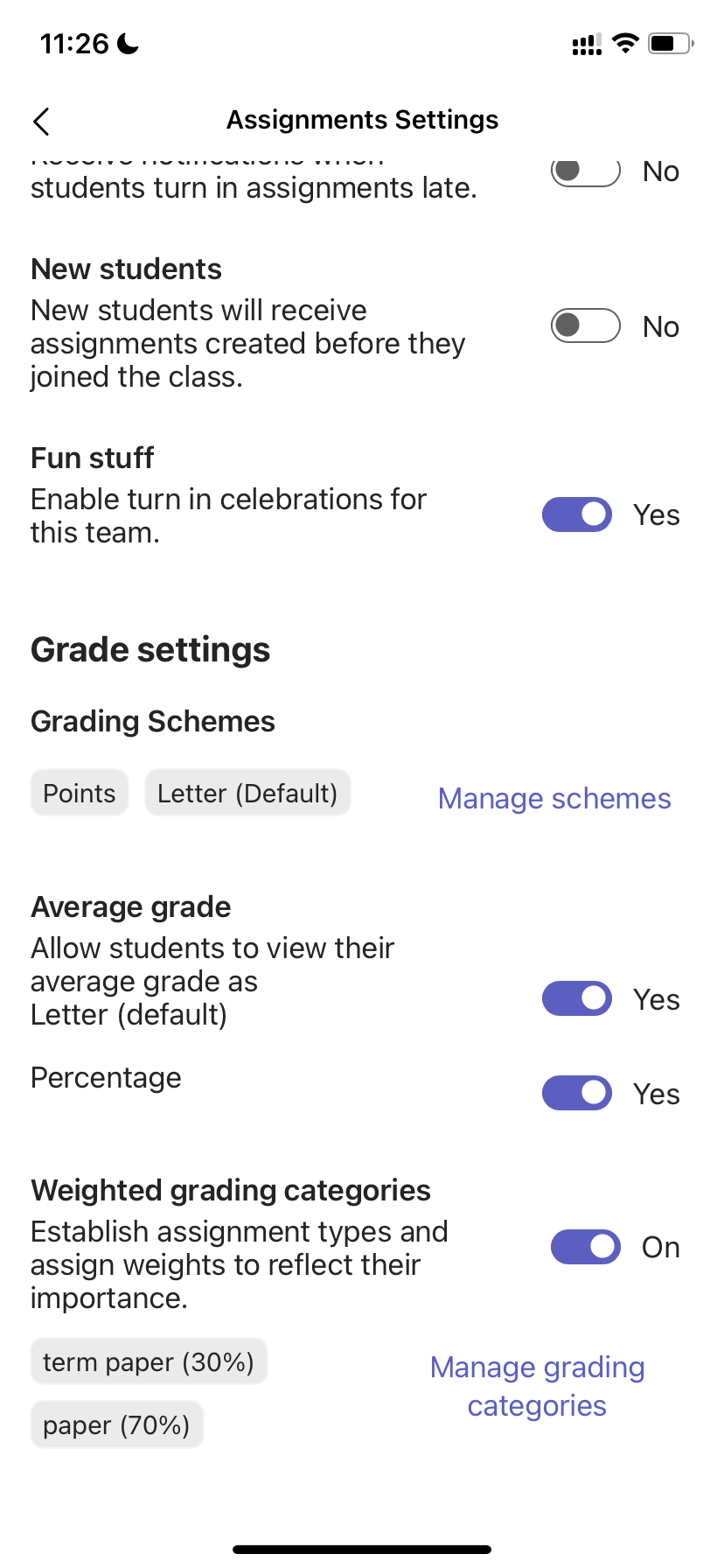
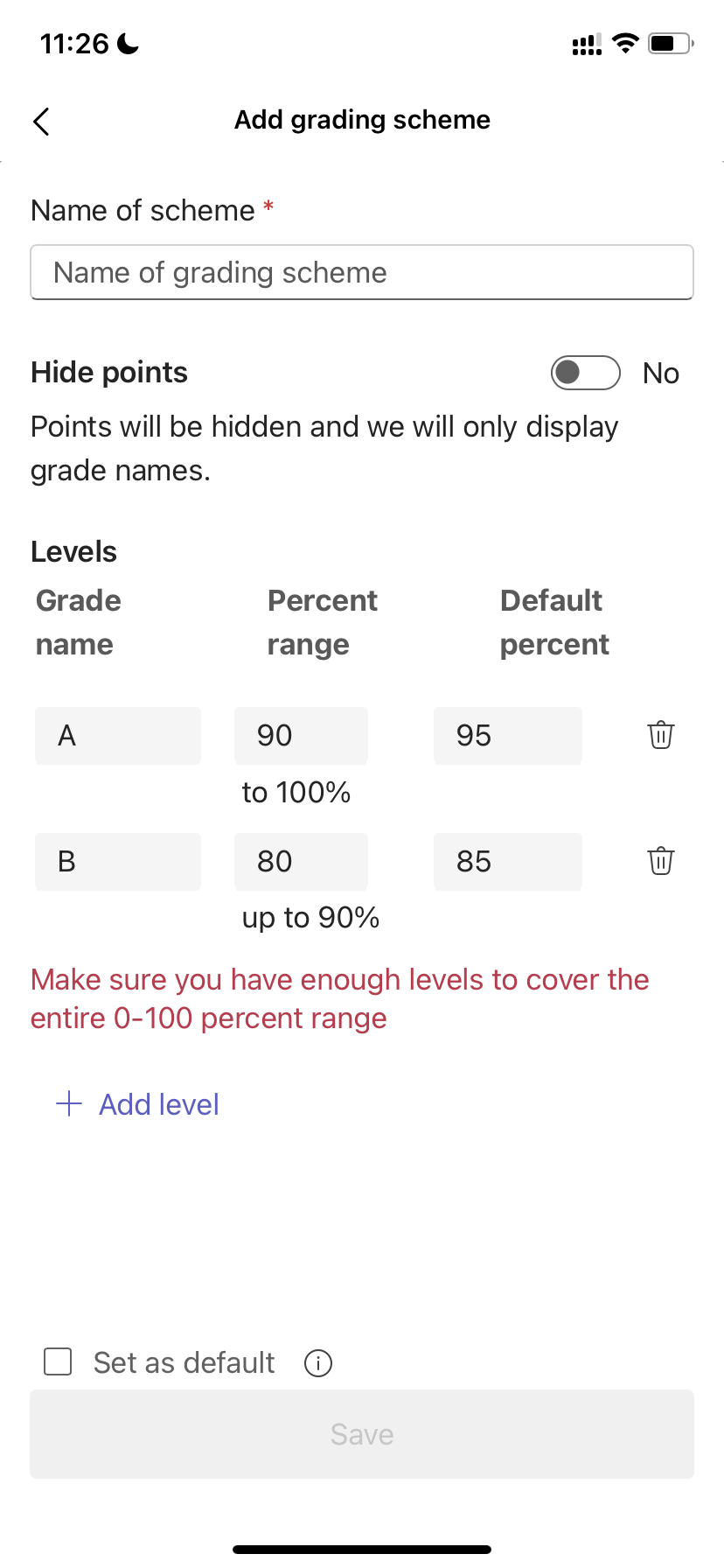
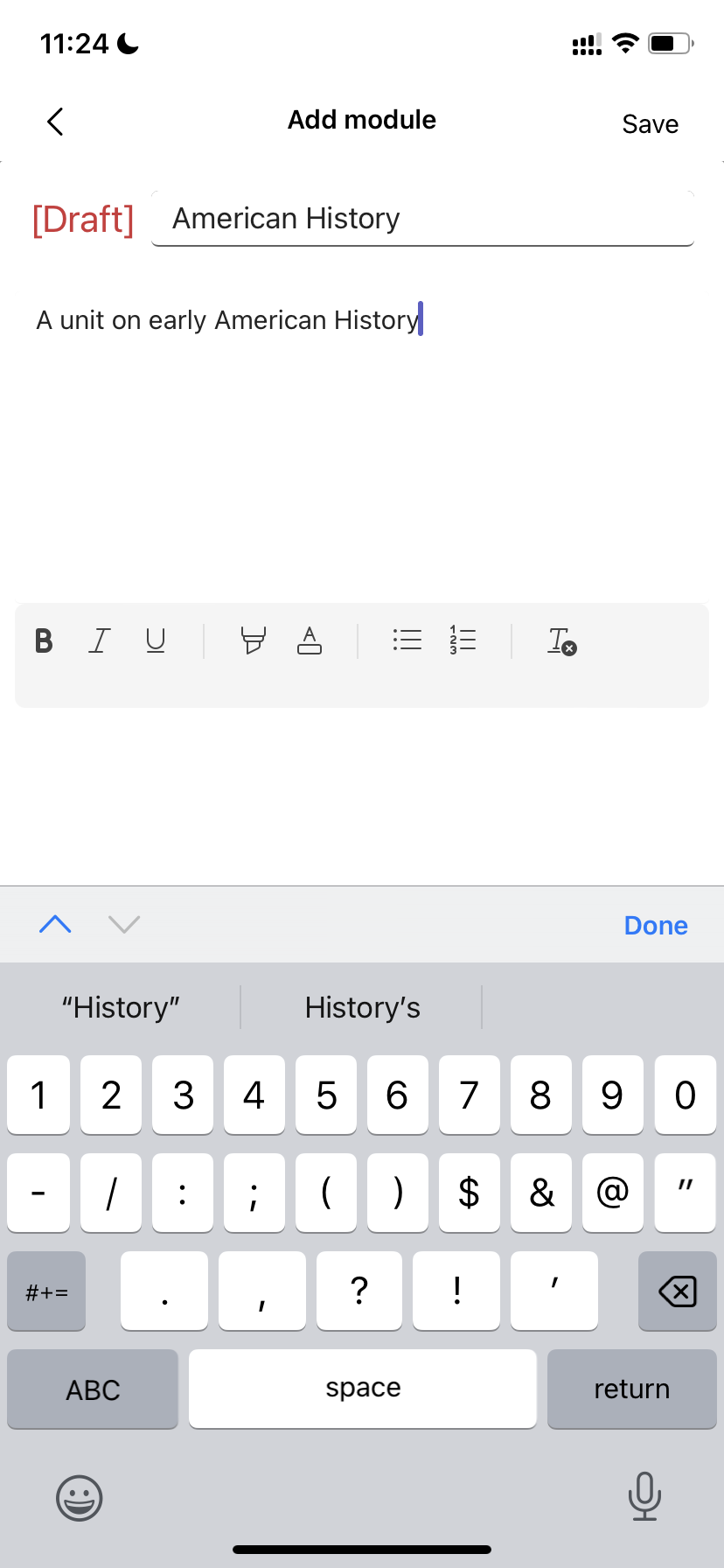
Consegnare le attività
Per consegnare un'attività:
-
Toccare Attività nella barra dell'app.
-
Apri l'attività che vuoi consegnare.
-
Se il docente ha specificato un documento da consegnare o se si hanno altri file da allegare a questa attività, toccare Allega e carica il file.
-
Tocca Consegna. La consegna verrà registrata con l'indicazione di data e ora.
Per aggiungere nuovo lavoro a un'attività che hai già consegnato prima della data di scadenza:
-
Apri l'attività e seleziona Annulla consegna.
-
Allegare nuovo lavoro e file.
-
Per attivare dopo aver apportato le revisioni, selezionare di nuovo Consegna.
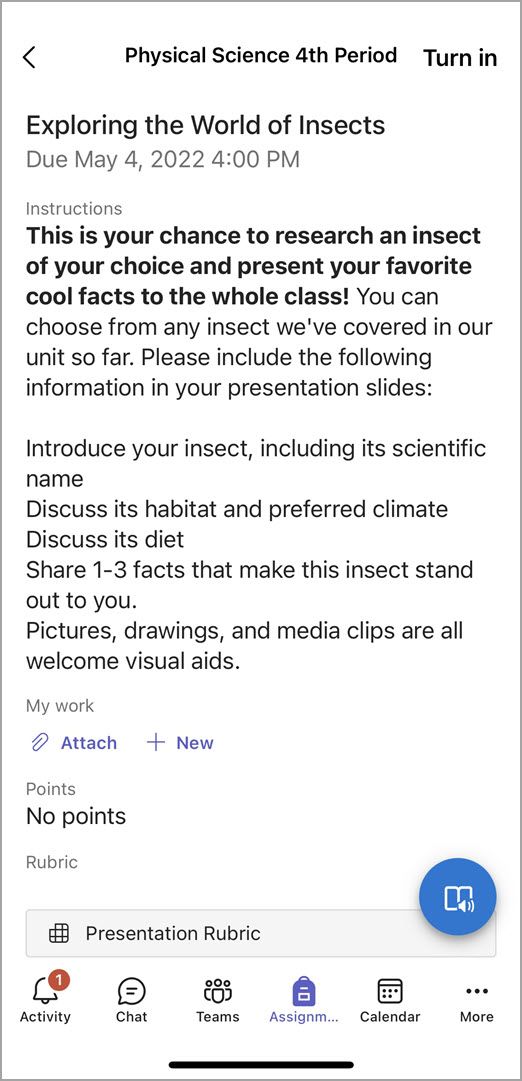
Non hai ancora l'app Microsoft Teams per dispositivi mobili? Puoi ottenerlo qui










