Questa Guida introduttiva illustra le attività di base per la comunicazione tramite il software di comunicazioni Microsoft® Lync™ 2010. Descrive come usare Lync 2010 per interagire facilmente e collaborare con le persone sul luogo di lavoro.
Per saperne di più
Effettuare l'accesso e iniziare a usare il programma
Se sei già collegato alla rete dell'organizzazione, accedi a Lync nel modo seguente:
-
Nella barra delle applicazioni di Windows® fare clic su Start, Tutti i programmi, Microsoft Lync e infine su Microsoft Lync 2010. La visualizzazione del nome e dello stato presenza dell'utente all'apertura della finestra principale di Lync indica che l'accesso è stato effettuato.
-
Per informazioni sull'accesso a Lync, vedere Effettuare l'accesso e disconnettersi da Lync 2010.
-
-
Fare clic sul menu disponibilità sotto il nome, quindi fare clic sullo stato presenza o su Reimposta stato per fare in modo che Lync lo imposti automaticamente in base all'attività e al Calendario di Microsoft® Outlook®.
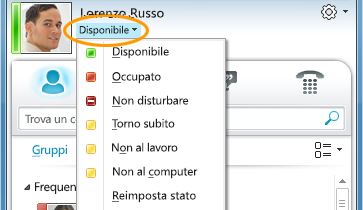
Nella tabella seguente vengono descritti i diversi indicatori degli stati presenza, il relativo significato e la modalità di impostazione.
|
Stato presenza |
Descrizione |
Modalità di impostazione dello stato |
|
|
L'utente è online e disponibile a essere contattato. |
Lync imposta questo stato quando rileva che l'utente sta usando il computer. Questo stato può anche essere impostato quando si vuole far sapere agli altri utenti che si è in ufficio anche se il computer è inattivo. |
|
|
L'utente non è disponibile e non vuole essere interrotto. |
Lync imposta questo stato quando nel Calendario di Outlook è pianificata una riunione. È anche possibile selezionare questo stato dal menu a discesa. |
|
|
L'utente sta partecipando a una chiamata o a una riunione Lync e non vuole essere disturbato. |
Lync imposta questo stato quando rileva che l'utente è impegnato in una chiamata Lync o in una riunione online. |
|
|
L'utente non vuole essere disturbato e leggerà le notifiche di conversazione solo se sono state inviate da contatti del suo Gruppo di lavoro. |
È possibile selezionare questo stato dal menu a discesa. |
|
|
L'utente si è momentaneamente allontanato dal computer. |
È possibile selezionare questo stato dal menu a discesa. |
|
|
L'utente ha effettuato l'accesso ma il computer è rimasto inattivo oppure l'utente è rimasto lontano dal computer per un determinato periodo di tempo. |
Lync imposta lo stato "Inattivo" quando il computer rimane inattivo per cinque minuti e "Non al computer" quando lo stato è rimasto Inattivo per cinque minuti. Per modificare questi valori predefiniti, fare clic sul pulsante Opzioni |
|
|
L'utente non sta lavorando e non è disponibile per essere contattato. |
È possibile selezionare questo stato dal menu a discesa. |
|
|
L'utente non ha effettuato l'accesso. Le persone per cui è stata bloccata la visualizzazione della presenza vedranno lo stato Offline. |
Lync imposta questo stato quando l'utente si disconnette dal computer. |
|
|
Lo stato presenza è sconosciuto. |
Questo stato può essere visualizzato dagli utenti che non usano Lync come programma di messaggistica istantanea. |
Nota: L'asterisco rosso vicino allo stato di un contatto indica che il contatto ha attivato la notifica di fuori sede in Outlook.
Per altre informazioni sull'impostazione dello stato presenza, vedere Modificare lo stato presenza.
Personalizzare le informazioni di contatto
È possibile personalizzare le informazioni di contatto, ad esempio la posizione, i numeri di telefono e le informazioni sulla presenza. È ad esempio possibile aggiungere il numero di cellulare e renderlo disponibile solo ai contatti principali.
-
Per aggiungere una nota personale da condividere:
-
Nella finestra principale di Lync fare clic sulla casella della nota sopra il nome, quindi immettere una nota, ad esempio "Lavoro da casa" oppure "Lavoro in consegna. Si prega di non disturbare e di inviare un messaggio di messaggistica istantanea".
-
Per rimuovere una nota personale, cancellare il contenuto della casella della nota.
-
Per impostare e condividere la posizione corrente, fare clic sulla freccia accanto a Imposta la posizione o sulla posizione corrente, quindi fare clic su Mostra posizione personale ad altri nel relativo menu (˅). Per altre informazioni sull'impostazione della posizione, vedere Impostare la propria posizione.
-
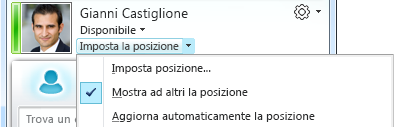
-
Per aggiungere il proprio numero di telefono, fare clic sul pulsante Opzioni,

-
Fare clic sul pulsante relativo al tipo di numero di telefono da aggiungere, ad esempio Ufficio o Cellulare.
-
Nella finestra di dialogo Modifica numero di telefono digitare il numero e fare clic su OK. Per altre informazioni sull'aggiunta e la modifica dei numeri di telefono, vedere Impostare i numeri e le opzioni dei telefoni.
-
Selezionare la casella di controllo Includi in scheda contatto e fare clic su OK.
-
Per modificare la relazione di privacy con una persona a cui si vuole consentire la visualizzazione dei propri numeri di telefono, fare clic con il pulsante destro del mouse sul nome del contatto nell'elenco Contatti, quindi selezionare Modifica relazione di privacy, Amici e parenti.
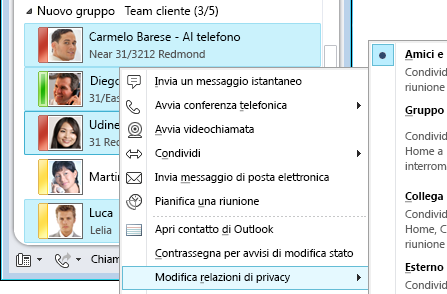
Per maggiori informazioni sulla presenza e sulle relazioni di privacy, vedere Controllare l'accesso alle informazioni sulla presenza.
Modificare le impostazioni delle immagini
È possibile decidere se vedere o meno le immagini dei contatti. È inoltre possibile cambiare la propria immagine oppure scegliere di non visualizzarla.
Nascondere le immagini dei contatti
-
Nella finestra principale di Lync fare clic sul pulsante Opzioni

-
Nella finestra di dialogo Lync - Opzioni fare clic su Personale.
-
In Visualizza immagine deselezionare la casella di controllo Mostra foto dei contatti per nascondere le immagini dei contatti, quindi fare clic su OK.

Nascondere o modificare l'immagine personale
-
Nella finestra principale di Lync fare clic sul pulsante Opzioni

-
Nella finestra di dialogo Lync - Opzioni fare clic su Immagine personale.
-
Eseguire una delle operazioni seguenti:
-
Per nascondere l'immagine personale, fare clic su Non mostrare l'immagine personale.
-
Per modificare l'immagine personale, fare clic su Mostra l'immagine da un indirizzo Web, digitare l'indirizzo di un sito che contiene la foto, ad esempio OneDrive o Facebook, inserendo il nome del file e fare clic sul pulsante Connetti a immagine.
-
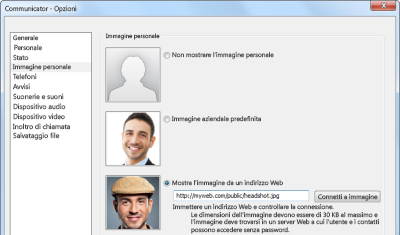
Nota: Le dimensioni del file della foto non devono superare i 30 KB. Se le dimensioni della foto desiderata superano i 30 KB, vedere Preparare una foto per Lync 2010.
Creare l'elenco Contatti
È consigliabile aggiungere all'elenco Contatti le persone che si contattano spesso o di cui si vuole tenere traccia.
-
Nella finestra principale di Lync digitare il nome o l'indirizzo di posta elettronica della persona nel campo di ricerca.
-
Fare clic sul nome della persona nei risultati di ricerca.
-
(Facoltativo) Se questa persona verrà contattata spesso, fare clic su Aggiungi a contatti frequenti.
-
Per aggiungerla a un gruppo fare clic su Aggiungi all'elenco contatti, quindi fare clic sul nome del gruppo. Se non è stato creato alcun gruppo, fare clic su Aggiungi a nuovo gruppo e assegnare un nome al gruppo. È possibile aggiungere altri contatti al gruppo in un secondo momento.
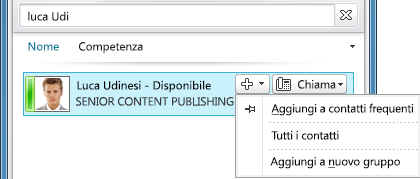
Per importare i contatti e sincronizzare gli elenchi Contatti, potrebbe essere necessario configurare Lync Server 2010. Contattare il team di supporto per conoscere le opzioni disponibili per l'ambiente specifico.
Per eliminare o rimuovere un contatto:
-
Nell'elenco Contatti fare clic con il pulsante destro del mouse sul contatto da rimuovere, quindi scegliere Rimuovi dall'elenco contatti.
Per altre informazioni sulla gestione dei contatti, vedere Gestire i contatti e l'elenco Contatti.
Stabilire un contatto tramite la messaggistica istantanea
Per avviare una conversazione di messaggistica istantanea con una persona o un gruppo dell'elenco Contatti, effettuare le seguenti operazioni:
-
Nell'elenco Contatti della finestra principale di Lync fare doppio clic sul contatto con cui si vuole avviare la conversazione. Verrà visualizzata una finestra di conversazione.
-
Digitare il messaggio nella parte inferiore della finestra di conversazione e premere il tasto INVIO per inviare il messaggio.
Alla ricezione del messaggio, il destinatario invierà la propria risposta. Verrà visualizzato un messaggio in cui viene indicato che l'altra persona sta digitando.
Per modificare il tipo di carattere, l'enfasi, il colore o altri elementi di formattazione oppure per aggiungere un'emoticon al messaggio, è possibile usare le icone relative al tipo di carattere e alle emoticon nella parte inferiore della finestra di conversazione. Le emoticon in Lync sono preimpostate e non è possibile modificarle o aggiungerne altre. È inoltre possibile copiare testo, tabelle o collegamenti da altri programmi Microsoft Office e incollarli nel messaggio istantaneo. Non è possibile incollare schermate, foto o altri elementi grafici direttamente nella finestra di conversazione di messaggistica istantanea, ma gli elementi grafici visualizzati nella finestra sono condivisibili in diversi modi:
-
Fare clic su Condividi e quindi su Desktop. Tutti i contenuti visualizzati sullo schermo diventeranno visibili ai partecipanti della sessione di messaggistica istantanea.
-
Fai clic su Condividi, quindi su Nuova lavagna e infine sul pulsante Inserisci immagine nella parte inferiore della lavagna, cerca l'immagine da visualizzare e fai doppio clic su di essa.
Dal momento che si tratta di un metodo di comunicazione rapido e informale, la messaggistica istantanea di Lync non prevede la funzione di controllo ortografico.
Per altre informazioni sull'invio dei messaggi istantanei, vedere Creare e inviare un messaggio istantaneo.
Per invitare altre persone a una conversazione di messaggistica istantanea:
-
Trascinare il nome di un contatto dell'elenco Contatti dalla finestra principale di Lync alla finestra di conversazione. Per aggiungere alla conversazione contatti esterni all'organizzazione (a cui non è possibile inviare messaggi istantanei) tramite posta elettronica, fare clic sul menu Opzioni persone nella finestra di conversazione, quindi su Invita tramite posta elettronica.
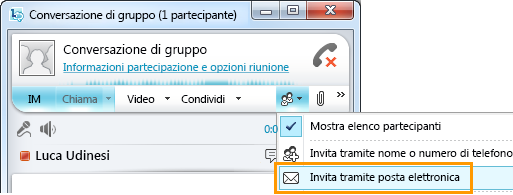
-
Per partecipare è sufficiente fare clic su un collegamento nel messaggio di posta elettronica. Gli utenti esterni possono partecipare alla conversazione anche se non hanno installato Lync.
Per rispondere a un messaggio istantaneo, fare doppio clic sull'avviso ricevuto, fare clic su un punto nella parte inferiore della casella di testo (nell'area con le icone dei tipi di carattere e delle emoticon), digitare la risposta e premere il tasto INVIO.
Suggerimenti: A meno che non siano state impostate le notifiche in modo che gli avvisi non vengano visualizzati in modalità Non disturbare, per impostazione predefinita Lync invia sempre un avviso visivo e un avviso sonoro ogni volta che si viene contattati tramite messaggio istantaneo. A volte, comunque, si potrebbe non notare una richiesta di messaggistica istantanea. Per fare in modo che gli avvisi di messaggi istantanei siano più evidenti, provare questa procedura:
-
Impostare la visualizzazione in modo che Lync sia sempre in primo piano. A questo scopo, fare clic sulla freccia a discesa accanto al pulsante Opzioni, quindi su Strumenti e infine su Sempre in primo piano.
-
Se si usano più monitor, spostare la finestra principale di Lync sul monitor su cui si sta lavorando.
-
Verificare che sia attivato il volume degli altoparlanti del computer e degli altri dispositivi audio.
-
Verifica che Lync sia impostato per inviare avvisi acustici. A tale scopo, fai clic sullo strumento Opzioni, quindi su Suonerie e suoni, seleziona Riproduci suoni in Lync (comprese le suonerie per gli avvisi dei messaggi istantanei e le chiamate in arrivo) e verifica che le altre caselle di controllo nel pannello non siano selezionate.
-
Scegliere un suono di avviso più distintivo rispetto a quello predefinito. A tale scopo:
-
Fare clic sul pulsante Opzioni, Suonerie e suoni, fare clic sul pulsante Impostazioni audio e infine sulla scheda Suoni.
-
Trascinare il dispositivo di scorrimento nel riquadro di visualizzazione degli eventi di programma fino alla voce Microsoft Lync 2010.
-
Fare clic su Messaggio istantaneo in arrivo. Nella sezione Suoni nella parte inferiore della finestra dovrebbe essere presente COMMUNICATOR_iminvite.
-
Fare quindi clic sulla freccia dell'elenco a discesa vicino al file e provare altri suoni dell'elenco.
-
Una volta individuato il suono da usare per gli avvisi di messaggi istantanei in arrivo, fare clic su Applica. Il riquadro di visualizzazione degli eventi di programma dovrebbe ora indicare Messaggio istantaneo in arrivo e nel riquadro Suoni dovrebbe essere presente il nome del file con estensione wav scelto. È anche possibile registrare un file wav personalizzato per questo scopo e selezionarlo come avviso di messaggio istantaneo.
Visualizzare la cronologia delle conversazioni di messaggistica istantanea
Lync salva automaticamente la cronologia delle conversazioni di messaggistica istantanea per impostazione predefinita. Per visualizzare o proseguire le conversazioni di messaggistica istantanea precedenti:
-
Fare clic sull'icona Conversazioni sopra la casella di ricerca.
Verrà visualizzata la cronologia delle conversazioni.
-
Fare doppio clic sulla conversazione che si vuole proseguire.
Per altre informazioni sulle conversazioni precedenti, vedere Trovare conversazioni precedenti.
Per eliminare o rimuovere elementi dalla cronologia delle conversazioni di messaggistica istantanea:
-
Nella cronologia delle conversazioni fare clic con il pulsante destro del mouse sul messaggio da rimuovere, quindi fare clic su Elimina conversazione.
Per disattivare il salvataggio automatico della cronologia delle conversazioni di messaggistica istantanea:
-
Nella finestra principale di Lync fare clic sul pulsante Opzioni

-
Nella finestra di dialogo Lync - Opzioni fare clic su Personale.
-
Deselezionare la casella di controllo Salva conversazioni istantanee nella cartella Cronologia conversazioni della posta elettronica.
















