Excel per Mac incorpora la tecnologia Power Query (nota anche come Recupera e trasforma) per offrire funzionalità maggiori durante l'importazione, l'aggiornamento e l'autenticazione delle origini dati, la gestione delle origini dati Power Query, la cancellazione delle credenziali, la modifica del percorso delle origini dati basate su file e la definizione della forma dei dati in una tabella adatta alle proprie esigenze. È anche possibile creare una query Power Query usando VBA.
Nota: Origine dati del database SQL Server può essere importata solo in Insider Beta.
È possibile importare dati in Excel usando Power Query da un'ampia gamma di origini dati: Cartella di lavoro di Excel, Testo/CSV, XML, JSON, Database SQL Server, Elenco SharePoint Online, OData, Tabella vuota e Query vuota.
-
Selezionare Data > Recupera dati.
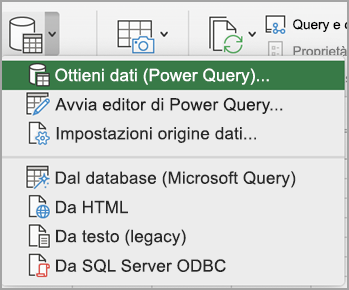
-
Per selezionare l'origine dati desiderata, selezionare Recupera dati (Power Query).
-
Nella finestra di dialogo Scegliere l'origine dati selezionare una delle origini dati disponibili.
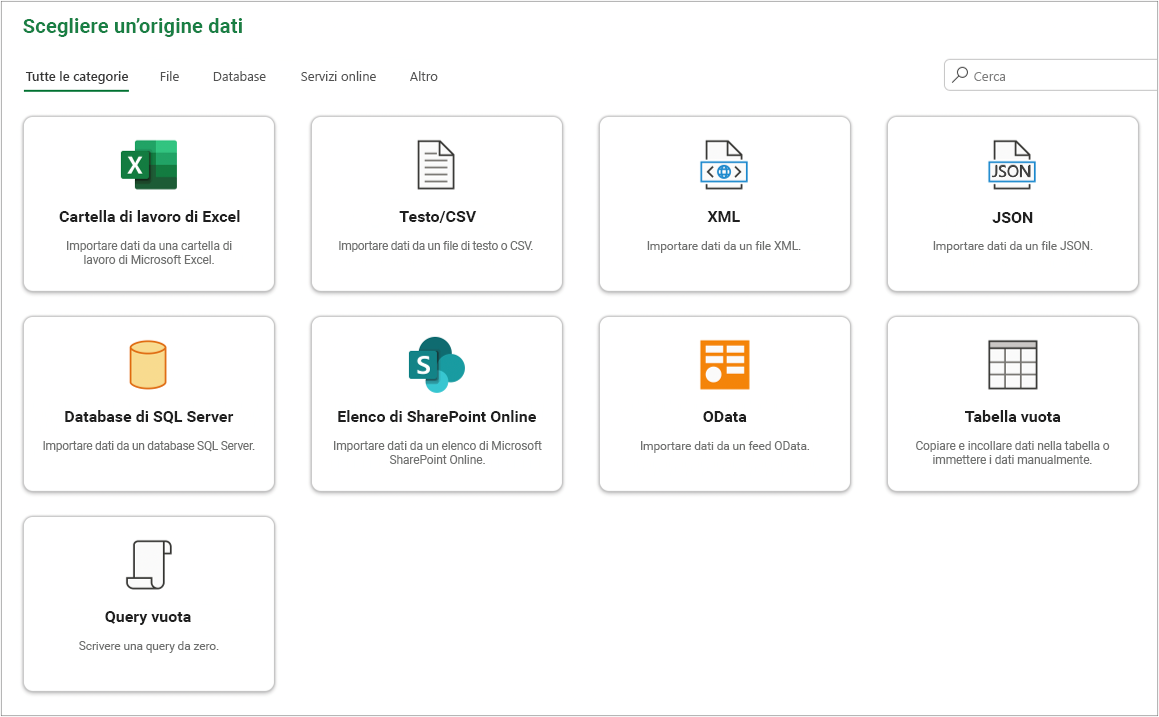
-
Connettersi all'origine dati. Per altre informazioni su come connettersi a ogni origine dati, vedere Importare dati da origini dati.
-
Scegliere il tipo di dati che si vuole importare.
-
Caricare i dati facendo clic sul pulsante Carica .
Risultato
I dati importati vengono visualizzati in un nuovo foglio.
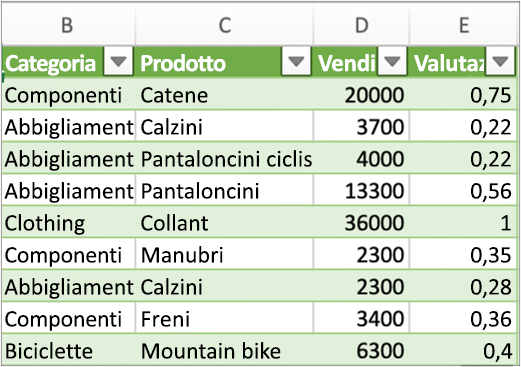
Passaggi successivi
Per modellare e trasformare i dati usando l’editor di Power Query, selezionare Trasforma dati. Per altre informazioni, vedere Proprietà forma con editor di Power Query.
Nota: Questa funzionalità è disponibile a livello generale per gli abbonati Microsoft 365, che eseguono la versione 16.69 (23010700) o successiva di Excel per Mac. Gli abbonati a Microsoft 365 devono verificare di avere installato l'ultima versione di Office.
Procedura
-
Selezionare Dati > Recupera dati (Power Query).
-
Per aprire l’Editor di query, selezionare Avvia editor di Power Query.
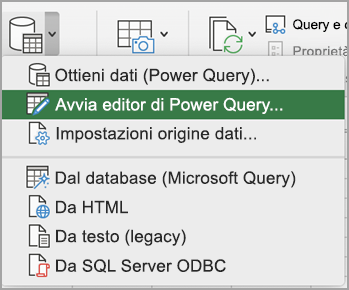
Suggerimento: È anche possibile accedere all’Editor di query selezionando Recupera dati (Power Query), scegliendo un'origine dati e quindi facendo clic su Avanti.
-
Modellare e trasformare i dati usando l’Editor di query come si farebbe in Excel per Windows.
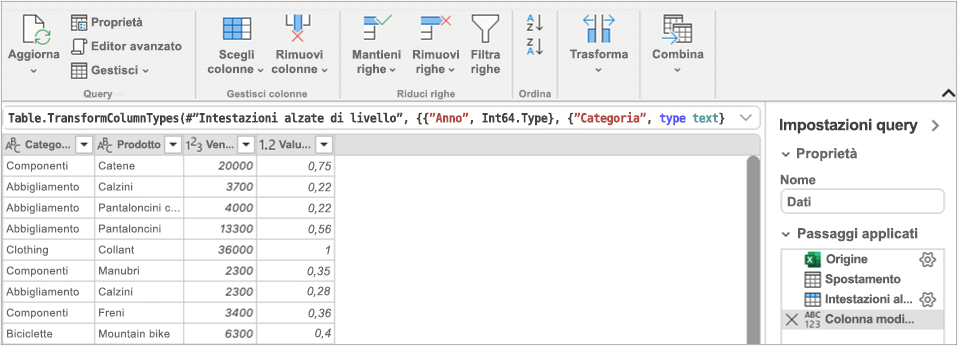
Per altre informazioni, vedere Power Query per la Guida di Excel. -
Al termine, selezionare Home > Chiudi e carica.
Risultato
I dati appena importati vengono visualizzati in un nuovo foglio.
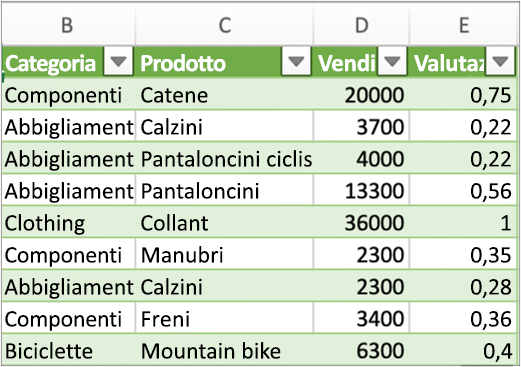
È possibile aggiornare le origini dati seguenti: file di SharePoint, elenchi di SharePoint, cartelle di SharePoint, OData, file di testo/CSV, cartelle di lavoro di Excel (xlsx), file XML e JSON, tabelle e intervalli locali e un database Microsoft SQL Server.
Aggiornare la prima volta
La prima volta che si tenta di aggiornare le origini dati basate su file nelle query della cartella di lavoro, potrebbe essere necessario aggiornare il percorso del file.
-
Selezionare Data, la freccia accanto a Recupera dati e quindi Impostazioni origine dati. Verrà visualizzata la finestra di dialogoImpostazioni origine dati.
-
Selezionare una connessione, quindi selezionare Modifica percorso file.
-
Nella finestra di dialogo Percorso file selezionare un nuovo percorso e quindi selezionare Recupera dati.
-
Seguire le istruzioni visualizzate nella finestra, quindi selezionare Chiudi.
Aggiornare gli orari successivi
Per aggiornare:
-
Tutte le origini dati nella cartella di lavoro, selezionare Dati > Aggiorna tutto.
-
Un'origine dati specifica, fare clic con il pulsante destro del mouse su una tabella di query in un foglio, quindi selezionare Aggiorna.
-
Una tabella pivot, selezionare una cella nella tabella pivot e quindi selezionare Analizza tabella pivot > Aggiorna dati.
La prima volta che si accede a SharePoint, SQL Server, OData o ad altre origini dati che richiedono l'autorizzazione, è necessario fornire le credenziali appropriate. È anche possibile cancellare le credenziali per immetterne di nuove.
Immettere le credenziali
Quando si aggiorna una query per la prima volta, potrebbe essere richiesto di eseguire l'accesso. Selezionare il metodo di autenticazione e specificare le credenziali di accesso per connettersi all'origine dati e continuare con l'aggiornamento.
Se è necessario l'accesso, viene visualizzata la finestra di dialogo Immettere le credenziali .
Ad esempio:
-
Richiesta delle credenziali di SharePoint:
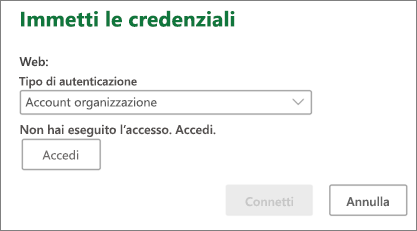
-
credenziali SQL Server:
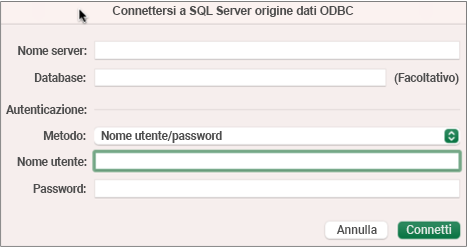
Cancella credenziali
-
Selezionare Dati > Recupera dati > Impostazioni origine dati.
-
Nella finestra di dialogo impostazioni origine datiselezionare la connessione desiderata.
-
Nella parte inferiore selezionare Cancella autorizzazioni.
-
Confermare l'operazione e quindi selezionare Elimina.
Anche se la creazione nell’editor di Power Query non è disponibile in Excel per Mac, VBA supporta la creazione di Power Query. Il trasferimento di un modulo di codice VBA in un file da Excel per Windows a Excel per Mac è un processo in due passaggi. Alla fine di questa sezione viene fornito un programma di esempio.
Passaggio 1: Excel per Windows
-
In Excel Windows sviluppare query usando VBA. Il codice VBA che usa le entità seguenti nel modello a oggetti di Excel funziona anche in Excel per Mac: oggetto Query, Oggetto WorkbookQuery, Workbook.Proprietà query.Per altre informazioni, vedere riferimento VBA di Excel.
-
In Excel verificare che il Visual Basic Editor sia aperto premendo ALT+F11.
-
Fare clic con il pulsante destro del mouse sul modulo, quindi selezionare Esporta file. Verrà visualizzata la finestra di dialogoEsporta.
-
Immettere un nome file, verificare che l'estensione del file sia bas e quindi selezionare Salva.
-
Caricare il file VBA in un servizio online per rendere il file accessibile dal Mac.
È possibile usare Microsoft OneDrive. Per altre informazioni, vedere Sincronizzare i file con OneDrive in Mac OS X.
Passaggio 2: Excel per Mac
-
Scaricare il file VBA in un file locale, il file VBA salvato in "Passaggio 1: Excel per Windows" e caricato in un servizio online.
-
In Excel per Mac selezionare Strumenti > Macro > Visual Basic Editor. Viene visualizzata la finestra Visual Basic Editor.
-
Fare clic con il pulsante destro del mouse su un oggetto nella finestra Progetto, quindi selezionare Importa file. Verrà visualizzata la finestra di dialogo Importa file.
-
Individuare il file VBA, quindi selezionare Apri.
Codice di esempio
Di seguito è riportato un codice di base che è possibile adattare e usare. Questa è una query di esempio che crea un elenco con valori compresi tra 1 e 100.
Sub CreateSampleList()
ActiveWorkbook.Queries.Add Name:="SampleList", Formula:= _
"let" & vbCr & vbLf & _
"Source = {1..100}," & vbCr & vbLf & _
"ConvertedToTable = Table.FromList(Source, Splitter.SplitByNothing(), null, null, ExtraValues.Error)," & vbCr & vbLf & _
"RenamedColumns = Table.RenameColumns(ConvertedToTable,{{""Column1"", ""ListValues""}})" & vbCr & vbLf & _
"in" & vbCr & vbLf & _
"RenamedColumns"
ActiveWorkbook.Worksheets.Add
With ActiveSheet.ListObjects.Add(SourceType:=0, Source:= _
"OLEDB;Provider=Microsoft.Mashup.OleDb.1;Data Source=$Workbook$;Location=SampleList;Extended Properties=""""" _
, Destination:=Range("$A$1")).QueryTable
.CommandType = xlCmdSql
.CommandText = Array("SELECT * FROM [SampleList]")
.RowNumbers = False
.FillAdjacentFormulas = False
.PreserveFormatting = True
.RefreshOnFileOpen = False
.BackgroundQuery = True
.RefreshStyle = xlInsertDeleteCells
.SavePassword = False
.SaveData = True
.AdjustColumnWidth = True
.RefreshPeriod = 0
.PreserveColumnInfo = True
.ListObject.DisplayName = "SampleList"
.Refresh BackgroundQuery:=False
End With
End Sub-
Aprire la cartella di lavoro di Excel.
-
Se viene visualizzato un avviso di sicurezza relativo alla disabilitazione delle connessioni dati esterne, selezionare Abilita contenuto.
-
Se viene visualizzata la finestra di dialogo Concedi accesso ai file, selezionare Seleziona, quindi selezionare Concedi accesso alla cartella di primo livello contenente i file dell'origine dati.
-
Selezionare data > da testo (legacy). Viene visualizzata la finestra di dialogo Finder.
-
Individuare il file TXT o CSV e selezionare Apri. Viene visualizzata l’importazione guidata testo.
Suggerimento Controllare ripetutamente il riquadro dell’anteprima dei dati selezionati per confermare le scelte effettuate. -
Nella prima pagina eseguire le operazioni seguenti:
Tipo di file Per scegliere il tipo di file di testo, selezionare Delimitato o a larghezza fissa.
numero di riga In Avviare l'importazione alla riga, selezionare un numero di riga per specificare la prima riga di dati da importare.
Set di caratteri Nell’origine file, selezionare il set di caratteri utilizzato nel file di testo. Nella maggior parte dei casi, è possibile lasciare questa impostazione predefinita. -
Nella seconda pagina eseguire le operazioni seguenti:
delimitato
Se si sceglie Delimitato nella prima pagina, in Delimitatori, selezionare il carattere delimitatore o utilizzare la casella di controllo Altro per immetterne uno non elencato.
Selezionare Considera i delimitatori consecutivi come un unico se i dati contengono un delimitatore di più caratteri tra i campi dati o se i dati contengono più delimitatori personalizzati.
In Qualificatore di testo,selezionare il carattere che racchiude i valori nel file di testo, che corrisponde più spesso al carattere virgoletta (").A larghezza fissa
Se si sceglie A larghezza fissa nella prima pagina, seguire le istruzioni per creare, eliminare o spostare una riga di interruzione nella casella Anteprima dei dati selezionati . -
Nella terza pagina eseguire le operazioni seguenti:
Per ogni colonna in Anteprima dei dati selezionati, selezionarla e, se si vuole, modificarla in un formato di colonna diverso. È possibile impostare ulteriormente il formato della data e selezionare Avanzato per modificare le impostazioni dei dati numerici. È anche possibile convertire i dati dopo l'importazione.
Selezionare Fine. Verrà visualizzata la finestra di dialogo Importa dati. -
Scegliere dove aggiungere i dati, ossia nel foglio esistente, in uno nuovo oppure in una tabella pivot.
-
Selezionare OK.
Per assicurarsi che la connessione funzioni, immettere alcuni dati e quindi selezionare Connessioni > Aggiorna.
-
Selezionare Dati > daSQL Server ODBC. Viene visualizzata la finestra di dialogo Connetti a origine dati ODBC SQL Server.
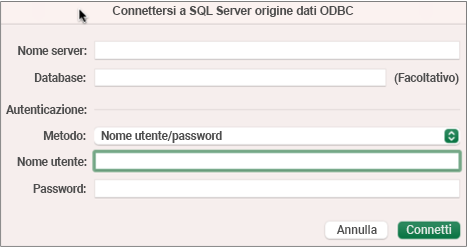
-
Immettere il server nella casella Nome server e, facoltativamente, immettere il database nella casella Nome database.
Ottenere queste informazioni dall'amministratore del database. -
In Autenticazioneselezionare un metodo dall'elenco: nome utente/password, Kerberos o NTLM.
-
Immettere le credenziali nelle caselle Nome utente e Password .
-
Selezionare Connetti. Viene visualizzata la finestra di dialogo Strumento di navigazione .
-
Nel riquadro sinistro passare alla tabella desiderata e quindi selezionarla.
-
Confermare l'istruzione SQL nel riquadro di destra. È possibile modificare l'istruzione SQL in base alle esigenze.
-
Per visualizzare in anteprima i dati, selezionare Esegui.
-
Quando sei pronto, selezionare Restituisci dati. Verrà visualizzata la finestra di dialogo Importa dati.
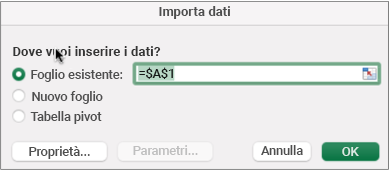
-
Scegliere dove aggiungere i dati, ossia nel foglio esistente, in uno nuovo oppure in una tabella pivot.
-
Per impostare le proprietà di connessione nelle schede Uso e Definizione della finestra di dialogo Proprietà , selezionare Proprietà. Dopo aver importato i dati, è anche possibile selezionare Dati > Collegamenti, quindi nella finestra di dialogo Proprietà connessione selezionare Proprietà.
-
Selezionare OK.
-
Per assicurarsi che la connessione funzioni, immettere alcuni dati e quindi selezionare Dati> Aggiorna tutto.
Se si vuole usare un'origine esterna non un database SQL (ad esempio FileMaker Pro), è possibile usare un driver Open Database Connectivity (ODBC) installato nel Mac. Le informazioni sui driver sono disponibili in questa pagina Web. Dopo aver installato il driver per l'origine dati, seguire questa procedura:
-
Selezionare Dati > dal database (Microsoft Query).
-
Aggiungere l'origine dati per il database, quindi selezionare OK.
-
Al prompt delle credenziali di SQL Server immettere il metodo di autenticazione, il nome utente e la password.
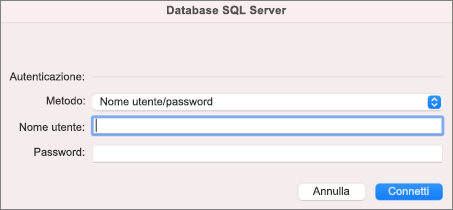
-
Selezionare la freccia a sinistra accanto al server per vedere i database.
-
Selezionare la freccia accanto al database desiderato.
-
Selezionare la tabella desiderata.
-
Per visualizzare in anteprima i dati, selezionare Esegui.
-
Quando sei pronto, selezionare Restituisci dati.
-
Nella finestra di dialogo Importa dati scegliere la posizione dei dati: nel foglio esistente, in un nuovo foglio o in una tabella pivot.
-
Selezionare OK.
-
Per assicurarsi che la connessione funzioni, immettere alcuni dati e quindi selezionare Dati> Aggiorna tutto.
Se le autorizzazioni non funzionano, è possibile non cancellarle prima e quindi accedere.
-
Selezionare Dati > Connessioni. Verrà visualizzata la finestra di dialogoConnessioni cartella di lavoro.
-
Selezionare la connessione desiderata nell'elenco, quindi selezionare Cancella autorizzazioni.
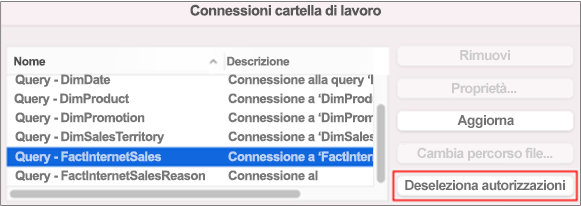
Vedere anche
Guida di Power Query per Excel
Driver ODBC compatibili con Excel per Mac
Creare una tabella pivot per analizzare i dati di un foglio di lavoro










